Prima di procedere con prossimi tutorial su
Automator, vi sveliamo alcuni trucchetti per
personalizzare le icone delle applicazioni che abbiamo creato fin’ora (e che creeremo più avanti) e per
espanderne alcune funzionalità.
I procedimenti che vi spieghiamo ora valgono anche per modificare le icone degli altri file del vostro Mac, non solo per le applicazioni di Automator.
1. Individuiamo nel Finder il file dell’applicazione di cui vogliamo cambiare l’icona e selezioniamolo.
2. Con la combinazione di tasti Command+I apriamo la finestra delle informazioni del file.
Delle varie informazioni che il sistema ci comunica del file che stiamo guardando, quello che ci interessa è l’icona in alto a sinistra nel pannello.
3. Ora individuiamo il file dell’icona, che può essere una jpg, una gif, ma il nostro consiglio è che il formato del file sia png per avere la massima risoluzione possibile.
Se potete, creando l’immagine con il vostro programma preferito date una dimensione di 512×512 pixel, come la dimensione massima per le icone in Leopard.
4. Apriamo il pannello informazioni anche per questo secondo file ed avviciniamo i due pannelli.
5. Clicchiamo sull’icona in alto a sinistra nel pannello dell’immagine che vogliamo mettere come icona all’applicazione, quindi tenendo premuto trasciniamo l’icona sopra a quella dell’applicazione nel pannello delle informazioni.
6. Ora l’applicazione avrà la stessa icona del nostro file immagine.
Questi passaggi funzionano con qualunque file presente sul vostro Mac.
In merito alla semplicissima applicazione per masterizzare creata la scorsa settimana, per renderla ancora più utile possiamo andare ad inserirla nella barra strumenti del Finder.
In questo modo abbiamo la possibilità di accedere in ogni momento da ogni finestra del Finder alla masterizzazione di file, che possiamo sfruttare semplicemente trascinando i file che ci interessa masterizzare sopra l’icona dell’applicazione nella barra strumenti.
1. Selezioniamo l’applicazione nel Finder.
2. Trasciniamo l’applicazione sulla barra strumenti della finestra.
3. Ci sarà uno spostamento degli elementi già presenti, come accade nella Dock quando si aggiungono elementi: rilasciamo il file e sarà accessibile da ogni finestra del Finder.
4. Per usarla, basta selezionare i file che si vuole masterizzare e trascinarli sull’icona.
Nella prossima puntata andremo ad analizzare nuove azioni di Automator per automatizzare e rendere sempre più comodo l’uso del nostro Mac.
Buona serata ed arrivederci al prossimo tutorial.
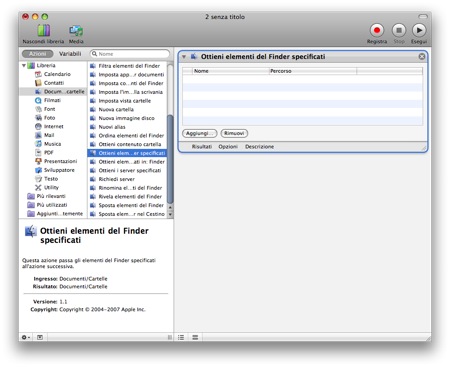

Esiste qualcosa del genere per linux.