Proseguiamo i nostri
tutorial di Automator.
Ci sono delle volte, navigando tra i meandri del web, in cui è possibile incappare in galleries fotografiche, magari organizzate in categorie.
Ce n’è di tutti i tipi ed i generi, dal tecnico, all’artistico, alle gallerie personali, ecc.
A volte si trovano immagini molto carine, che si vorrebbe tenere per un uso successivo od una più comoda consultazione offline.
Di solito la procedura è: aprire l’immagine collegata alla thumbnail, aspettare che Safari la scarichi completamente e trascinarla sulla scrivania.
Questo ovviamente non è una procedura comoda nel momento in cui le immagini collegate sono molte.
Diventerebbe troppo dispendioso in termini di tempo.
Ecco che Automator può venirci incontro, essendo un’operazione anche facilmente automatizzabile.
1. Apriamo Automator e creiamo un progetto ad-hoc.
2. Selezioniamo la categoria Internet. Ci servirà per tutte le azioni del tutorial.
3. Prendiamo “Ottieni pagina web attuale da Safari” e trasciniamola nel flusso.
4. Aggiungiamo l’azione “Ottieni URL dai link delle pagine web“, selezionando l’opzione “Ottieni solo URL nello stesso dominio della pagina iniziale“. Questo dovrebbe garantirci una certa sicurezza che non vengano scaricati ads pubblicitari o immagini della grafica della pagina.
5. Trasciniamo l’azione “Filtra URL“, per eliminare i link che non contengono immagini.
In Caratteristiche selezioniamo Name, quindi Contiene e aggiungiamo l’estensione tipica delle immagini: .jpg.
In Opzioni andiamo a selezionare “Mostra quest’azione quando il fusso di lavoro è in corso“.
In questo modo possiamo andare a cambiare l’estensione nel caso in cui i file che vogliamo scaricare non siano Jpg, ma abbiano altra estensione.
6. Aggiungiamo l’azione “Scarica URL“. In Opzioni inseriamo sempre la spunta alla casella “Mostra quest’azione quando il fusso di lavoro è in corso“, per poter variare la cartella rispetto al percorso di default.
Abbiamo terminato.
Ora possiamo salvare il nostro flusso come Applicazione, ancora meglio possiamo registrarlo come plug-in del menu script, quindi richiamabile diretamente da Safari una volta attivato il menu Script.
Per fare ciò, andiamo su Utility AppleScript (in Utility dentro Applicazioni, oppure cercatelo con Spotlight) e selezioniamo la casella di spunta per “Mostra il menu Script nella barra dei menu“.
Una buona domenica sera a tutti, arrivederci alla prossima settimana con una nuova puntata dei nostri tutorial di Automator.
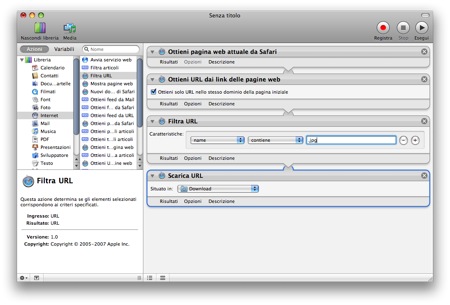


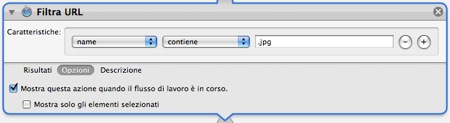
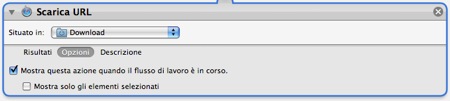

Non mi funziona :(
Ho fatto tutto e ricontrollato più volte…dopo i primi due passi non fa più niente, intendo che la terza e quarta operazione non danno risultati…non è che qualcuno la mette a disposizione di download? Così verifico dove sta l’inghippo ^__^