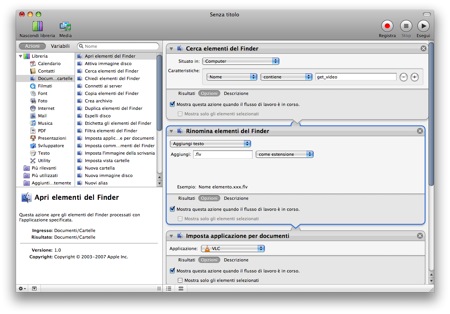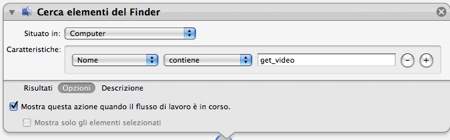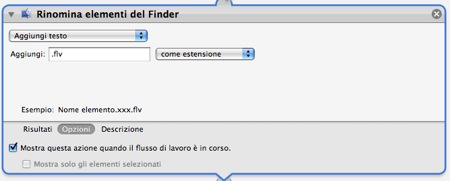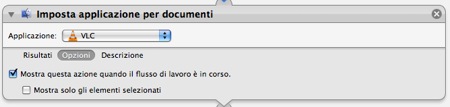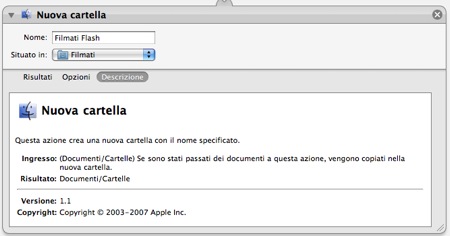Questa settimana trattiamo uno degli argomenti che rendono Automator impagabile: la gestione di un alto numero di file.
Quando dobbiamo compiere infatti operazioni ripetitive su molti documenti, come rinominare, cambiare estensione, spostare o eliminare, abbiamo due opzioni: farlo a mano, sprecando tempo ed energie inutilmente, oppure farlo in automatico.
Vediamo in che modo Automator può venirci utile. Come esempio, utilizzeremo dei file in formato Flash Video scaricati da
YouTube a mano, con il primo dei metodi spiegato nel tutorial pubblicato qualche mese fa,
“YouTube: scaricare i video sul Mac”.
I file scaricati con quel metodo si chiamano “get_video”, “get_video-1”, “get_video-2″,…,”get_video-n” e pur essendo dei file Flash Video
non hanno l’estensione .flv che dovrebbero avere, quindi non vengono aperti con nessun riproduttore di video, come
VLC.
Vediamo come recuperarli dalla cartella di download, aggiungere l’estensione, impostare l’apertura con VLC e spostarli in una sottocartella di Filmati.
1 – Apriamo Automator e creiamo un progetto ad-hoc
2 – Selezioniamo “Documenti e Cartelle” dalla libreria delle azioni.
A noi interessa cercare nel disco tutti i file che hanno come nome “get_video”. Non andiamo direttamente nella cartella download a pescare, così rimaniamo compatibili con Tiger, in cui il comportamento di default di Safari era di salvare i downloads sulla scrivania.
3 – Trasciniamo nel flusso l’azione “Cerca elementi del Finder“, quindi scegliamo come area della ricerca la nostra Home utente e diamo come parametro di ricerca Nome Contiene “get_video” (senza virgolette).
Nelle opzioni selezioniamo “Mostra questa azione quando il flusso di lavoro è in corso“.
4 – Ora prendiamo l’azione “Rinomina elementi del Finder” e aggiungiamola al nostro progetto. Scegliamo “Aggiungi testo” dal menu a tendina, inseriamo .flv e dal secondo menu a tendina selezioniamo l’opzione “come estensione“.
Andiamo sempre nel pannello delle opzioni dell’azione a selezionare “Mostra questa azione quando il flusso di lavoro è in corso“.
5 – Per essere sicuri che i file vengano aperti con l’applicazione con cui vogliamo aprirli, andiamo ad aggiungere l’azione “Imposta applicazione per documenti“, con cui settiamo, in questo caso, l’apertura con VLC. Se avete altri software con cui aprire i file Flash Video, impostate quello che preferite.
Aggiungiamo sempre “Mostra questa azione quando il flusso di lavoro è in corso“.
6 – Ora vogliamo che i file vengano copiati in una sottocartella di Filmati, che ancora non abbiamo creato.
Prendiamo quindi l’azione “Nuova cartella“, chiamiamola Filmati Flash e selezioniamo la cartella Filmati come destinazione.
L’azione creerà la cartella, se non esiste, e vi copierà i file passati dall’azione precedente.
L’immancabile “Mostra questa azione quando il flusso di lavoro è in corso” nelle opzioni dell’azione, ed è fatta.
Eseguite il flusso per testarlo. Se il funzionamento è corretto potete salvarlo come applicazione da riutilizzare.
Nota: il fatto di spuntare l’opzione “Mostra questa azione quando il flusso di lavoro è in corso” fa sì che quando eseguite il flusso le azioni vengano mostrate e si attenda un input dell’utente.
In questo modo, una volta salvata l’applicazione, potete usarla con altri tipi di file, impostando differenti estensioni e l’apertura in differenti programmi.
L’esempio è stato sul particolare, ma l’applicazione funzionerà sul generale.
A domenica prossima, con un nuovo tutorial. Buona serata a tutti.