Oggi, per la nostra serie di tutorial sull’uso di Quick Look, vedremo come si fa ad impostare la visualizzazione rapida dei file PDF con Firefox utilizzando l’utile ma poco conosciuta Quick Look Droplet di Apple. Chi usa Safari probabilmente non si è mai posto il problema della visualizzazione rapida dei file PDF, perché il browser di Apple integra un ottimo plugin di visualizzazione. Chi, come me, utilizza Firefox, avrà notato invece che manca un plugin nativo che permetta di aprire tali file. Sono disponibili estensioni molto valide che sopperiscono al problema, ma perché installare ulteriori plugin, che rischiano pure di rallentare la nostra Volpe di fuoco, quando abbiamo il potentissimo Quick Look a nostra disposizione?
Per prima cosa scarichiamo Quick View Tools da questo indirizzo. All’interno del file zip troveremo due applicazioni: Quick Viewer, un utility che permette all’utente di selezionare una cartella e visualizzare tutto il contenuto con Quick Look (ce ne occuperemo domenica prossima) e Quick Look Droplet, una piccola applicazione che una volta inserita nel dock visualizza con Quick Look tutto ciò che trascinate sopra la sua icona. Installiamo le due applicazioni trascinandole nella cartella applicazioni, e procediamo ad impostare Firefox.
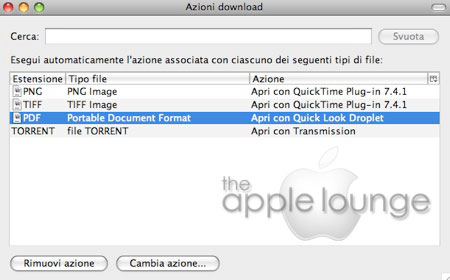
Settaggio di Firefox. L’idea di fondo è molto semplice. Dobbiamo dire a Firefox di aprire con Quick Look Droplet i file PDF che incontreremo navigando. In questo modo ogni volta che ci imbatteremo in un link ad un file .pdf, il nostro browser lo aprirà alla velocità della luce in una finestra di Quick Look. Apriamo il pannello Preferenze (cmd+,) di Firefox, andiamo su Contenuto > Tipi di File > Gestione. Si aprirà il menu che vedete nell’immagine sopra in cui sono elencate le azioni per vari tipi di file scaricabili.
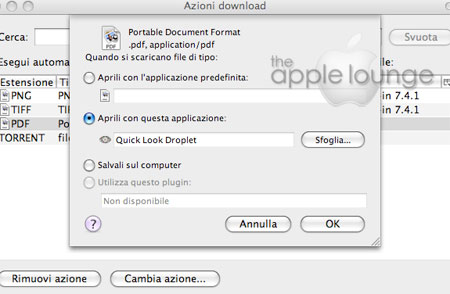
Selezionate PDF e cliccate su Cambia Azione. Dal menu successivo selezionate “Aprili con questa applicazione” e poi “Sfoglia“. Selezionate Quick Look Droplet e date l’OK (immagine sopra). Fatto! Adesso Firefox aprirà tutti i PDF con Quick Look. Se non avete l’opzione PDF nel menù Azioni Download, significa che non avete impostato ancora nessuna regola fissa per la visualizzazione di questo determinato tipo di documento. Per aggiungere l’opzione che poi potrete modificare come descritto sopra, cercate su internet un link ad un file .pdf e cliccateci sopra (ecco un link ad un PDF qualsiasi preso da Google – è un Decreto Legge). Nella finestra successiva (immagine sotto. NB le due opzioni dTa e DownThemAll sono relative ad un estensione di Firefox che utilizzo, non necessaria ai fini di questo tutorial), in cui Firefox vi chiede cosa volete fare con quel file, selezionate un opzione qualsiasi, spuntate l’opzione “Da ora in avanti esegui questa azione per tutti i file di questo tipo” e date l’OK. Adesso nel menu Preferenze, sotto Contenuti>Tipi di File>Gestione troverete anche l’opzione relativa ai file PDF. In questo modo è possibile scegliere di visualizzare con Quick Look anche altri tipi di file che si possono comunemente trovare su internet, come ad esempio i file di Excel, di Word o di PowerPoint. I file così visualizzati vengono scaricati automaticamente nella cartella di download predefinita. Per ogni chiarimento chiedete pure nei commenti!
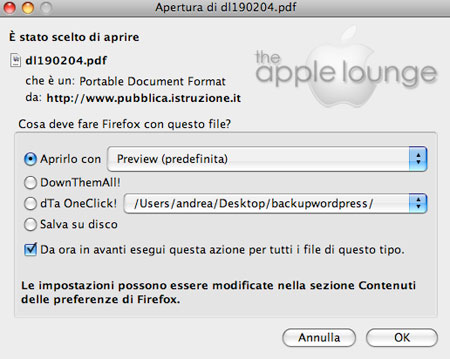
Nei precedenti tutorial sull’uso di Quick Look avevamo visto come visualizzare i file .eps, i file .ai, i pacchetti .pkg, e come sbirciare il contenuto delle cartelle e dei file .zip senza aprirli.

help me
sono da poco passato a mac e usando safari quando apro un pdf mi esce una finestra di ricerca dell’applicazione adobe viewer
e non mi fa’ cliccare su anteprima o altro, come faccio a fargli aprire il pdf con quicklook senza doverlo necessariamente scaricare????
help me