Rinominare la Libreria
Perché Plex possa riconoscere correttamente la vostra libreria di file multimediali è necessario che questi vengano correttamente rinominati. Per assicuravi che non ci siano problemi, potete seguire la nostra guida su come rinominare e condividere i vostri file.
Indicizzare la liberia
I file dei vostri film e serie televisive sono ora salvati (e correttamente nominati) in una o più cartelle. Tra un attimo apriremo Plex Media Server e faremo in modo che questo possa indicizzare la vostra libreria. Cosa significa?
Plex Media Server cercherà tra le cartelle in cui sono presenti i vostri contenuti multimediali e genererà un database, una sorta di registro, nel quale saranno indicati tutti i film e tutte le serie tv in vostro possesso, abbinati alle caratteristiche del file (codec utilizzati, lingue audio e sottotitoli).
Fatto questo, Plex Media Server si collegherà alla rete e scaricherà (da IMDb, TheTVDB e altre fonti) informazioni riguardanti i vostri contenuti multimediali. Si tratta di copertine e metadati come il nome del regista, l’autore, il cast, la sinossi e l’anno di produzione di film e serie TV.
In questo modo, pur lasciando inalterati i file originali, i client di Plex potranno accedere in maniera ordinata ai contenuti della vostra libreria. Voi potrete effettuare una ricerca per anno di produzione, per regista, per protagonista, etc. e tutto quello che avrete fatto è rinominare correttamente i file della vostra libreria.
Plex Media Server cercherà sulla rete anche le locandine di film e serie tv, per una esperienza di utilizzo non solo comoda, ma anche gratificante a livello visivo.
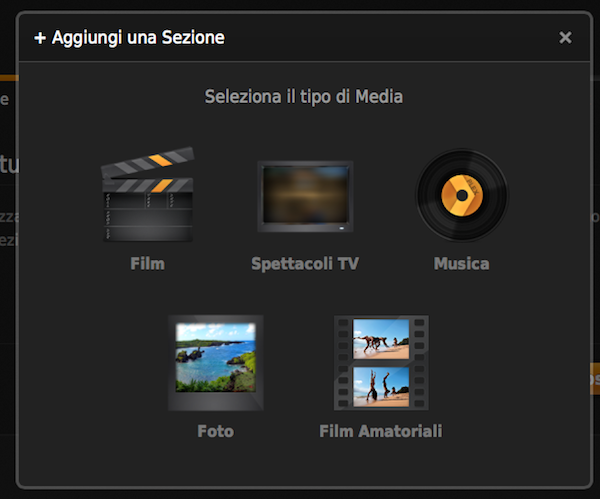
Per avviare il procedimento di indicizzazione della libreria non dovrete fare altro che lanciare Plex Media Server. Una volta aperta l’applicazione, il logo di Plex (una freccia rivolta verso destra) dovrebbe comparire nella Barra dei Menu, mentre una finestra del browser del vostro computer dovrebbe presentare la prima schermata del procedimento di indicizzazione della libreria.
Si tratta di un procedimento guidato particolarmente semplice da seguire.
1) Nella primo passo della guida vi sarà chiesto di dare un nome al computer su cui è installato Plex Media Server. Questo permetterà ai client sulla rete di riconoscere il computer con il Server.
2) Nel secondo passo, Impostazioni di Base, dovrete indicare le caratteristiche della vostra libreria. Potrete creare più sezioni per film e serie televisive (oltre che musica, fotografie e video amatoriali), e per ciascuna di queste potrete indicare il tipo di contenuto e le cartelle nelle quali Plex potrà trovare i file.
Immaginiamo che abbiate tutti i vostri film in alcune cartelle sul vostro computer o su un disco rigido accessibile dalla rete. Aggiungete una sezione, e indicate il tipo di contenuto (in questo caso film). Rinominate la sezione, se volete, e cliccate su Aggiungi una cartella. Ora dovrete indicare la cartella (o le cartelle) all’interno delle quali Plex dovrà andare a cercare i vostri film per indicizzarli.
Nel caso in cui vogliate assolutamente creare sezioni separate per uno stesso genere di contenuto (ad esempio dividendo i film per i vostri figli da quelli per voi) dovrete separare i file in due cartelle distinte, e creare in Plex due sezioni (chiamandole, ad esempio, Film e Film per Bambini) ciascuna delle quali attingerà solo alla cartella – o alle cartelle – con i film adatti a quella sezione.
Potete ripetere lo stesso procedimento con le serie televisive. Nel caso in cui utilizziate cartelle e sottocartelle per ciascuna serie TV e ciascuna stagione, non sarà necessario indicare a Plex ogni cartella. Plex non si limiterà infatti a cercare i file nella cartella selezionata, ma verificherà anche il contenuto di tutte le sue sottocartelle.
3) Oltre a permettere l’accesso ai vostri contenuti multimediali, Plex consente di visualizzare video da Vimeo, Revision3 e altri fornitori di contenuti. Il terzo passo dell’impostazione guidata vi permette di selezionare quali canali aggiuntivi intendete fare in modo che Plex Media Server fornisca ai client. Tra le altre cose vi sarà probabilmente chiesto di scaricare il plugin Soundflower. Vi consigliamo di farlo se non volete avere alcun problema di riproduzione con i client.
4) L’ultimo passo è riservato a MyPlex. Potete saltare questa parte, in quanto non necessaria per utilizzare Plex su Apple TV. Se però voleste utilizzare Plex al pieno delle sue potenzialità, potreste iscriversi a MyPlex. Il servizio vi permetterà di creare una sorta di Elenco Lettura per i video che trovate sulla rete che potrete recuperare su Plex per una visione in un secondo momento, oltre che aggiungere la possibilità di accedere alla libreria di Plex Media Server da un computer remoto.
5) La schermata riassuntiva del quinto passo mostrerà le sezioni create per la vostra libreria (qui chiamata Collezione) e i canali aggiuntivi. Oltre ad eventuali canali scelti al passo 3, sarà visualizzata anche la libreria di iTunes del Mac su cui sta girando Plex Media Server. In questo modo potrete accedere alla musica di iTunes anche dai client sulla rete tramite Plex.
Plex avrà bisogno di qualche minuto o qualche ora per indicizzare la vostra libreria. Dipende dalle sue dimensioni. Nel frattempo potete personalizzare il funzionamento di Plex cliccando sull’icona nella Barra di Menu e selezionando Preferences. In questo modo potrete impostare la lingua che preferite per audio e sottotitoli e indicare con quanta frequenza volete che Plex Media Server verifichi se sono stati aggiunti nuovi contenuti alla libreria digitale.
Selezionando l’elemento Media Manager nel menu di Plex Media Server dalla Barra dei Menu potrete accedere nuovamente alle impostazioni riguardanti la vostra libreria tramite l’interfaccia grafica del vostro browser. Selezionando un elemento della libreria potrete vedere tutti i metadati raccolti da Plex e avviare direttamente la riproduzione del contenuto dall’interno del browser.
Selezionando il pulsante a forma di matita sulla sinistra dell’interfaccia nella visione a griglia potrete aggiungere o rimuovere cartelle alla sezione e modificarne il nome. Cliccando sul pulsate a forma di matita che compare passando con il mouse sulla copertina di un contenuto potrete modificare i metadati di Plex, correggendo eventuali errori. Cliccando sul pulsante di refresh che compare passando con il mouse sulle copertine potrete ordinare a Plex di aggiornare i metadati relativi al contenuto.

3 commenti su “Plex su Apple TV: la guida completa”