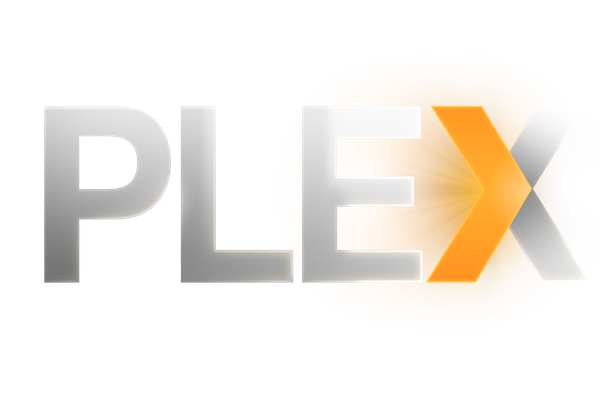
Plex è una delle più intriganti soluzioni per la riproduzione di contenuti multimediali su Apple TV. Plex, oltre ad essere completamente gratuito, processa i video da riprodurre sul set-top box di Apple tramite un computer presente sulla stessa rete. Dovrete sempre avere un computer in funzione a cui Apple TV può accedere, e se questa può sembrare una limitazione, è in realtà il punto di forza di Plex. Con questa guida scoprirete come impostare Plex, rinominare la vostra libreria, e installare Plex su Apple TV.
Plex Media Server
Plex fornisce una piattaforma perfetta per chi utilizza più dispositivi sulla stessa rete (computer, iDevice e Apple TV). Questo perché consente di centralizzare l’amministrazione e l’indicizzazione dei file di una libreria multimediale su un solo computer tramite un unico programma: Plex Media Server.
Dovrete scaricare Plex Media Server dal sito di Plex. Media Server non vi permette di riprodurre contenuti su Mac (se non attraverso il browser, ma questo è un altro discorso), ma ha il solo scopo di tenere organizzata la vostra libreria multimediale all’aggiunta di nuovi file e inviare i contenuti della libreria dal computer dove è installato ad uno dei client che trova sulla stessa rete.
In questo modo vengono sincronizzate tutte le informazioni riguardanti film e serie tv tra i dispositivi sulla stessa rete, e ai device cui manca la potenza di calcolo necessaria decodificare un video in alta risoluzione, Plex Media Server invia in streaming un file processato in tempo reale riproducibile, tra gli altri, anche da Apple TV.
Plex Media Server, in parole povere, non fa altro che organizzare e processare i file video per tutti gli altri computer e dispositivi collegati alla rete. Scaricate l’applicazione, ma aspettate ad installarla. Prima installeremo un client di Plex su Apple TV.

Installare Plex su Apple TV
I client di Plex svolgono il ruolo di ricettori. Come l’antenna televisiva montata sul tetto di casa riceve le trasmissioni di un emittente, così i client di Plex ricevono la trasmissione della libreria e dei suoi contenuti da Plex Media Server, che qui gioca il ruolo di emittente.
Vedremo più avanti che esistono anche client per iOS e computer, ma per ora ci concentreremo sull’installazione del client di Plex su Apple TV. Per eseguire l’operazione dovrete utilizzare una Apple TV su cui è stato correttamente applicato il jailbreak. Se ancora non lo avete eseguito, potete seguire la nostra dettagliata guida al jailbreak di Apple TV.
L’installazione avviene tramite il temuto terminale. Non si tratta però di una operazione complicata. Seguite alla lettera questa guida e non dovreste incontrare alcun problema.
1. L’installazione si esegue da Mac. Perché questo sia possibile è necessario che Apple TV si accesa, collegata al televisore e alla stessa rete (tramite WiFi o Ethernet) cui è collegato il computer.
2. Per inviare i comandi da Mac ad Apple TV sarà fondamentale conoscere l’indirizzo IP di Apple TV. L’indirizzo IP di un dispositivo è un indirizzo, proprio come quello di residenza, che permette di identificare univocamente un device tra gli altri collegati sullo stesso network. Per scoprire l’indirizzo IP di Apple TV non dovrete fare altro che aprire il menu Impostazioni di Apple TV, quindi selezionare Generali e poi Informazioni. Di seguito fingeremo che l’indirizzo IP della vostra Apple TV sia 192.168.2.111.
3. Aprite il terminale su Mac (cercatelo con Spotlight se non sapete dove trovarlo). I comandi che troverete di seguito possono essere anche piuttosto lunghi. Per evitare errori di copiatura vi consigliamo di copia-incollare i comandi riportati di seguito. Dopo avere inserito ogni comando potreste dover premere il tasto invio sulla tastiera.
4. Il primo comando serve a collegare Mac ed Apple TV. Ecco perché dovrà contenere l’indirizzo IP che avete letto in precedenza. Scrivete nel terminale:
e premete invio.
5. Ora il terminale dovrebbe richiedere una password. Si tratta della password che evita l’accesso dei malintenzionati ad Apple TV. Se non avete cambiato la password (e probabilmente non l’avete fatto, visto che si tratta di una operazione che richiede ancora l’utilizzo del terminale) scrivete la parola alpine e premete invio. Mentre digitate la password non dovrebbe comparire alcun carattere all’interno del terminale. Non preoccupatevi, è tutto normale, e se avete digitato correttamente la password (e premuto invio) il procedimento dovrebbe continuare senza problemi.
6. Per permettere al client di Plex di funzionare correttamente, dovremo installare come prima cosa alcune librerie di Cydia, l’App Store “alternativo” a quello di Apple riservato ai dispositivi jailbroken. Per fare questo dovrete utilizzare il comando:
echo “deb http://awkwardtv.dyndns.tv/ stable main” > /etc/apt/sources.list.d/awkwardtv.list
Il terminale vi terrà aggiornati sul processo di installazione.
7. Una volta installate le librerie di Cydia, è meglio verificare che tutti i contenuti di queste siano aggiornati. Per farlo è sufficiente digitare il comando:
apt-get update
Anche in questo caso il terminale vi terrà aggiornati sull’avanzamento dell’installazione.
8. Ora è finalmente possibile installare Plex. Per farlo digitate il comando:
apt-get install com.plex.client-plugin
9. Apple TV dovrebbe riavviarsi automaticamente al termine del processo. Se questo non dovesse succedere (è raro che non accada) potete sempre comandare il riavvio dando il comando (suona male, ma fidatevi):
killall AppleTV
9bis. Nel caso in cui Apple TV continui a non riavviarsi dovrete forzare il reset tramite il comando
killall -9 AppleTV
Se avete installato correttamente Plex su Apple TV, dovreste vederne l’icona sulla schermata principale.
Aggiornare Plex su Apple TV
Si tratta di una operazione che non dovete eseguire subito, ma se tenete controllato il forum di Plex potrete scoprire quando viene rilasciata una nuova versione del client di Plex per Apple TV. In linea di massima il software viene aggiornato ogni due mesi. Se volete essere sempre al passo con gli update, eseguite un aggiornamento di Plex seguendo queste istruzioni.
1. Come nel caso precedete dovremo utilizzare il terminale. Ecco perché è ancora fondamentale che Apple TV sia accesa, collegata al televisore e alla stessa rete WiFi cui è collegato il Mac che userete per il procedimento.
2. Per le stesse ragioni appena indicate dovremo scoprire nuovamente l’indirizzo IP di Apple TV. Si trova in Impostazioni -> Generali -> Informazioni, nel menu di Apple TV. Fingeremo che l’indirizzo IP della vostra Apple TV sia 192.168.2.111.
3. Aprite il terminale su Mac. Per collegare computer ad Apple TV digitate il comando:
e premete invio.
4. Sono due i comandi che permettono di aggiornare tutti i contenuti installati da terminale su Apple TV. Il primo che dovete digitare nel terminale è:
apt-get update
5. Attendete che il procedimento sia finito, quindi digitate il secondo comando:
apt-get upgrade
e premete, come sempre, invio.
Apple TV dovrebbe terminare l’upgrade e riavviarsi automaticamente. Se questo non dovesse succedere dovrete utilizzare il comando:
killall AppleTV
che permette di ordinare il riavvio di Apple TV da terminale.

3 commenti su “Plex su Apple TV: la guida completa”