Per chi volesse testare il prossimo OS di Apple, un’opzione piuttosto comoda potrebbe essere quella di utilizzare una macchina virtuale, così da evitare l’utilizzo di partizioni e/o dischi esterni.
Vediamo insieme come procedere all’installazione della Preview di OS X Mountain Lion su Parallels Desktop 7.
La prima cosa da fare è trovare nella cartella “Applicazioni” il pacchetto di installazione scaricato da App Store, premere con il tasto destro (o ctrl+click) e selezionare la voce “Mostra contenuto pacchetto”.
Apriamo la cartella “SharedSupport” e copiamo il file “InstallESD.dmg” contenuto al suo interno dove meglio crediamo.
Se volete, da questo punto in poi è possibile seguire questa guida per creare una chiavetta USB avviabile con l’installazione di OS X Mountain Lion.
Ma noi proseguiamo con Parallels Desktop e avviamo il programma per poi selezionare File/Nuova… Ci appare ovviamente la schermata tramite la quale selezionare il tipo di macchina virtuale e noi scegliamo quella più generica: “Installa Windows o un altro OS da un DVD o file d’immagine”.
Come origine d’installazione selezioniamo il file “InstallESD.dmg” copiato poco fa.
Parallels Desktop non riconoscerà il tipo di sistema operativo e quindi indichiamo manualmente Mac OS X dall’elenco.
Se lo desideriamo, configuriamo prima le varie opzioni riguardanti il numero di processori e la quantità di RAM da dedicare alla macchina virtuale e poi partiamo con l’installazione.
Dopo un tempo che varia ovviamente a seconda della potenza della macchina reale sulla quale stiamo procedendo all’installazione (un’ora su un Mac mini Late 2009, un quarto d’ora su un Mac Pro Early 2009), il sistema è quasi pronto per essere utilizzato. Durante l’installazione è bene attendere e non “stressare” il sistema, per velocizzare la procedura.
Terminata l’installazione, seguiamo la procedura di primo avvio (tastiera, fuso orario, account, etc.) e disconnettiamo il file di installazione:
Come prima cosa, dal menu “Macchina Virtuale” installiamo i Parallels Tools, indispensabili per un buon funzionamento della vm.
Riavviamo e OS X Mountain Lion è pronto per essere testato approfonditamente senza più dover riavviare il Mac.
Per una buona esperienza occorre naturalmente una discreta potenza di calcolo, ma già sul Mac Mini di cui sopra (Core 2 Duo 2.26 GHz, 4GB RAM, HDD 7.200rpm) dove l’installazione è stata piuttosto lunga, l’utilizzo della macchina virtuale è abbastanza soddisfacente. Sul Mac Pro lo è molto di più naturalmente e, a schermo intero, è quasi indistinguibile dalla macchina reale.
Sperando di aver fatto cosa gradita, ricordiamo che OS X Mountain Lion è disponibile solo per gli sviluppatori abilitati e TheAppleLounge non si assume nessuna responsabilità su eventuali problemi derivanti dalla procedura.
Per altri consigli utilizzate i commenti.

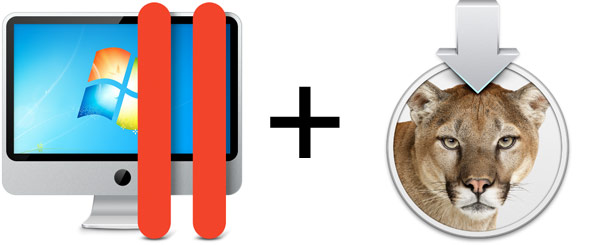
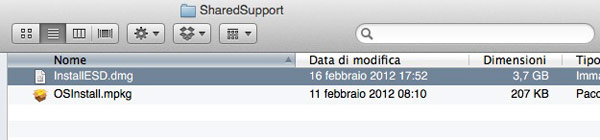
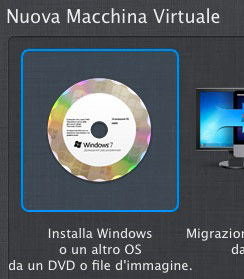

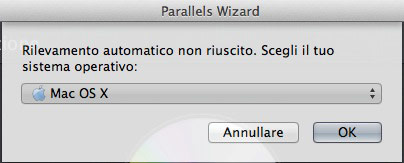
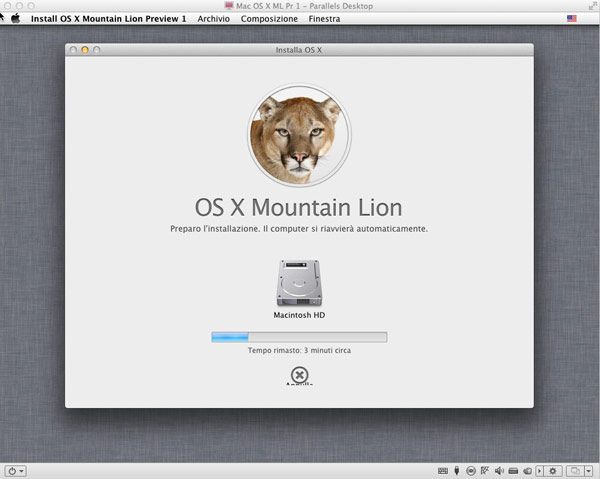
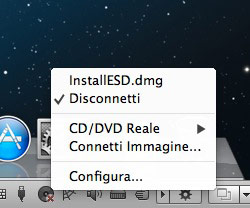
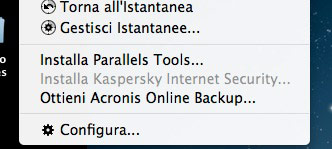
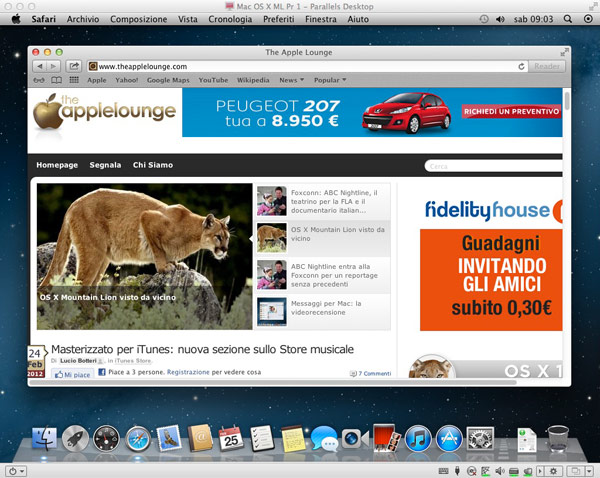
Grazie mille per la dritta! :) Non ci avevo proprio pensato che potevo installarlo su Parallels! XD
io l’avevo già fatto!
quando faccio mostra pacchetto mi esce una cartella chiamata Contents
@ Gox:
perché ovviamente non possiedi una copia legittima di Mountain Lion, ma l’hai scaricata da qualche parte.
Quella che hai scaricato è già l’immagine da utilizzare, solo che è stata rinominata.
Finita l’installazione quando si riavvia compare la solita schermata bianca con la mela in mezzo e dopo qualche minuto compare un icona con un divieto e si blocca li non si accende più
Secondo voi cosa è..?
Anche a me!!!@ Marco:
@ Marco:
devi aggiornare Parallels all’ultima versione disponibile
aggiornata al 7.0.1
ma nin funzion
apre la pagina di istallazione tramite rete ma in mancanza di network non scarica
Domanda. Ma l’eula di Mountain Lion permette di istallarlo su Lion in una macchina virtuale?
Salve,
ho fatto tutta la procedura e funziona a dovere, solo che non riesco a vedere il disco esterno che tengo collegato alla porta USB. Dove devo cercarlo? Ho sbagliato qualcosa??
Grazie!
@ alex:
dovresti prima scollegarlo dal Mac.
Poi quando lo ricolleghi Parallels ti chiede se usarlo col Mac o con la VM.
eh lo so… però su WIN7 trovo la cartella condivisa dalla quale ho accesso a tutti i drive del mac indistintamente, così non potrei, per esempio, accedere alla scrivania o a qualunque file sul disco principale…