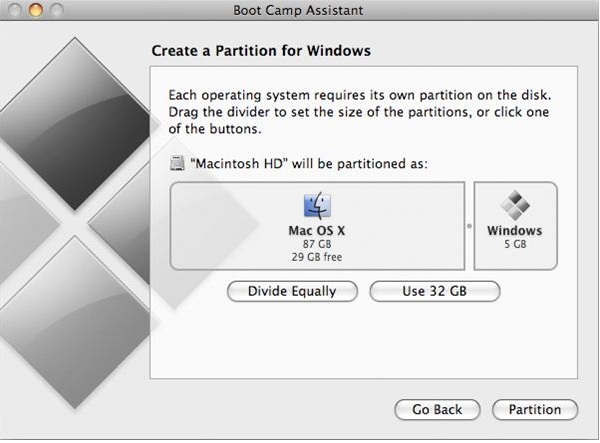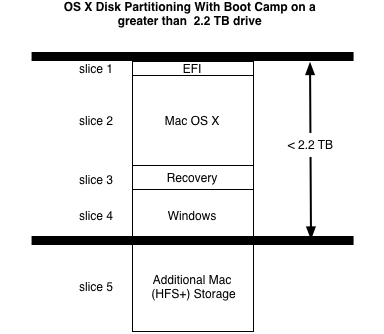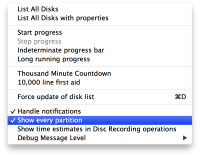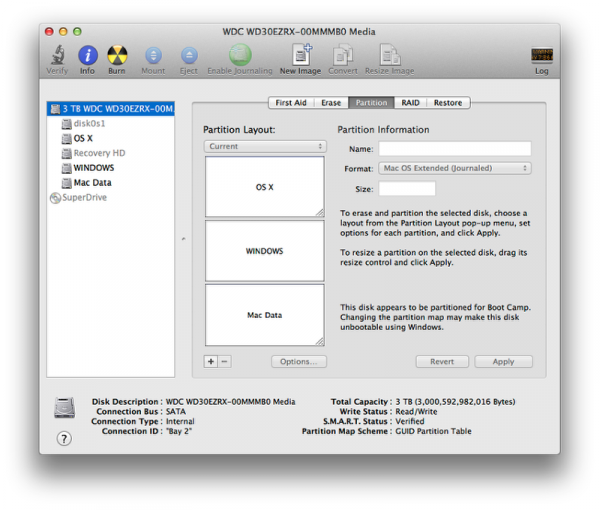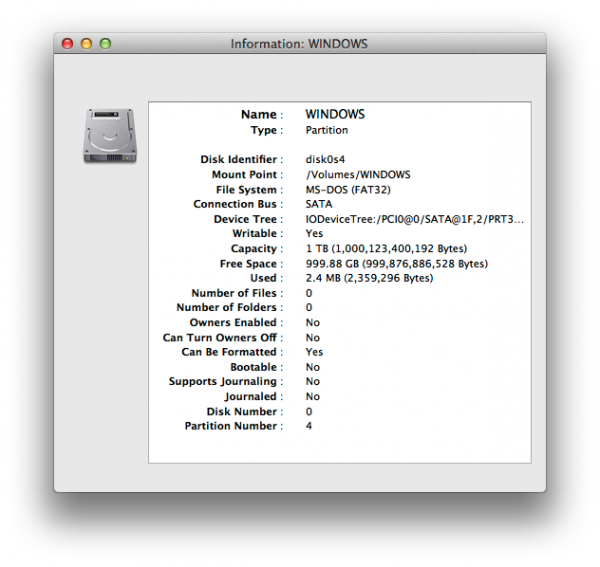Con l’introduzione di Mountain Lion e la comparsa sul mercato di hard disk sempre più capienti, non c’è voluto molto da parte degli utenti a scoprire un fastidioso “blocco” nel sistema operativo: l’impossibilità di utilizzare Boot Camp con hard disk di dimensioni superiori a 2,2 TB. Il che vuol dire che, sostanzialmente, utilizzare Boot Camp su un nuovo iMac con il disco da 3TB è impossibile (sulla carta). Un modo per aggirare il blocco, tuttavia, c’è: ve lo spieghiamo con questo semplice tutorial.
Innanzitutto, per poter avviare Windows su un Mac, è necessario che la partizione Windows sia creata in una posizione specifica con una serie di limitazioni (tra cui il fatto che deve necessariamente essere l’ultima utilizzata tra le prime quattro partizioni, poiché ogni partizione oltre le prime quattro non viene riconosciuta da Windows).
In Mountain Lion, così come già in Lion, esistono due partizioni nascoste, e l’ordine totale una volta creata quella Windows è quindi: EFI (il corrispettivo del BIOS su Mac), OS X, una partizione di recupero e Windows.
Il problema, in pillole, sta nel fatto che una partizione Master Boot Record (MBR), necessaria per permettere il boot di Windows, non può essere più grande di 2,2 TB (limitazione presente su qualsiasi dispositivo). L’escamotage per utilizzare Boot Camp con hard disk di capacità superiore ai 2,2 TB è quindi quello di limitare la partizione MBR a queste dimensioni, lasciando magari il resto dello spazio ad OS X. Vediamo come fare.
Visualizzare tutte le partizioni
Utilizzando gli screenshot realizzati da Twocanoes, consideriamo un generico hard disk da 3 TB che abbiamo configurato sul nostro Mac. In Utility Disco abbiamo bisogno di visualizzare tutte le partizioni, anche quelle nascoste. Per far ciò, apriamo Terminale e copiamo la seguente stringa:
defaults write com.apple.DiskUtility DUDebugMenuEnabled
Creare le nuove partizioni
A questo punto, dovremo creare la partizione di Windows da cui eseguire poi il boot. Per i motivi elencati in alto, questa partizione dovrà essere la quarta e dovrà essere compresa nei primi 2,2 TB del disco. Riduciamo quindi le dimensioni della partizione OS X ed aggiungiamo una nuova partizione DOS in modo tale che la somma delle dimensioni delle prime quattro partizioni sia inferiore a 2,2TB.
A questo punto utilizziamo lo spazio rimanente per creare una partizione di “dati” con filesystem Mac (che, però, sarà accessibile solo da Mac e non utilizzabile da Windows). Allo stato dell’arte, infatti, Windows non è in grado di leggere/scrivere su partizioni formattate con file-system HFS.
Verificare la posizione della partizione
Per assicurarci che la partizione riservata all’installazione di Windows sia proprio in quarta posizione, facciamo click col tasto destro sulla partizione stessa e selezioniamo “Info“. Il codice di identificazione del disco, se tutti i passaggi sopra elencati sono stati seguiti correttamente, dovrebbe essere disk0s4.
Installazione
A questo punto, creata la partizione, è possibile utilizzare tranquillamente l’Assistente Boot Camp e seguire i vari passaggi per installare Windows nello spazio sull’hard disk appena creato; il tutto, ovviamente, senza incorrere nei problemi relativi all’eccessiva dimensione dello storage riservato al Master Boot Record.
La situazione vista da Windows e il futuro
Poiché il limite di utilizzo per ogni partizione MBR è, per l’appunto, 2,2 TB, tutto lo spazio relativo alla partizione “dati” creata in precedenza che si trova “oltre” questa soglia non sarà accessibile da Windows (rimanendo però accessibile da Mac).
Dal momento che i prezzi dei dispositivi di storage scendono ogni giorno di più e visto l’affacciarsi sul mercato di tecnologie “mix” come il Fusion Drive di Apple, è probabile che non manchi poco alla correzione di questo “limite” in Boot Camp da parte degli ingegneri di Cupertino, che potrebbero già nella prossima release di Mac OS introdurre strumenti atti a bypassare il problema. Nel frattempo, questi semplici passaggi sono un ottima via d’uscita per chi non vuole rinunciare, anche – e soprattutto – su un hard disk molto capiente, alla possibilità di far coesistere su una stessa macchina Mac OS X e Windows.
[via Twocanoes]