La scelta adatta per la prima esplorazione, insomma.
Se avete acquistato un MacBook nuovo (ma vale anche per i nuovi iMac dotati della tastiera alluminio) avrete i tasti funzione, da F1 ad F12 utilizzati con funzionalità differenti da quelle che c’erano prima, anche se nel sistema operativo i tasti sono ancora mappati sul vecchio layout.

I tasti classici per Exposé sono F9 – tutte le finestre, F10 – tutte le finestre dell’applicazione attiva, F11 – mostra la scrivania.
Peccato che questi tasti sulle nuove tastiere corrispondano ai controlli multimediali e di gestione volume. Per attivare Exposé dovreste utilizzare il tasto fn seguito da F9, F10 ed F11.
In realtà, su queste tastiere c’è anche il tasto F3 che ha un’icona un po’ incomprensibile: un rettangolo con 3 rettangolini dentro. Il rettangolo grande è lo schermo, i tre rettangolini sono tre finestre: è la funzione Mostra tutte le finestre di Exposé.
Mancano però le altre due funzioni, che sono utili, se non fondamentali. A destra di F3 per Exposé c’è l’icona con il “contachilometri” di Dashboard e quindi due tasti bianchi, senza nessuna funzione mappata.
Su questi due andiamo ad impostare F5 – Tutte le finestre dell’applicazione attiva ed F6 – Mostra la scrivania.
Per farlo, andiamo su Preferenze di Sistema > Exposé & Spaces, nel tab Exposé configuriamo le scorciatoie da tastiera con i tasti funzione che abbiamo deciso.
Spaces è configurato di default sul tasto F8, dove è stato messo un controller multimediale. Purtroppo i tasti funzione sul MacBook sono esauriti (sulle tastiere Alluminio vanno fino ad F19), quindi per attivare da tastiera la visualizzazione di tutti gli spazi siete costretti a premere fn+F8. Questo però non è un gran problema: la comodità di Spaces non è tanto nell’effetto scenico in cui vengono visualizzati tutti gli spazi attivi, ma nel passare dall’uno all’altro con la semplice pressione di due tasti: ^+frecce di direzione. (Ricordo che ^ è il simbolo del tasto ctrl: per una rinfrescata sulla simbologia di tastiera leggete questa guida).
Anche in questo caso, se andate sul tab Spaces della preferenza di sistema Exposé e Spaces potete configurare le scorciatoie come meglio preferite.
Usatelo, usatelo, usatelo. Mi scontro tutti i giorni con persone che, nonostante siano Mac user storiche, non hanno idea ancora di tutte le potenzialità di Tiger. E siamo già a Leopard! Exposé e Spotlight per loro sono completamente sconosciuti.
Voi che arrivate per la prima volta a Mac OS X, già che state passando da un sistema operativo differente e quindi dovete abituarvi a nuovi comandi e funzioni, fatevi (e fatemi) questo piacere: provate Spotlight, provate Exposé, provate Spaces. Vi chiederete come avete fatto senza tutti questi anni, ma soprattutto ogni volta in cui riuserete Windows vi troverete a premere i comandi per quelle funzionalità senza capire come mai non funzionano. Danno la dipendenza, vi avverto.
Spotlight in particolare. Ricerca istantanea di documenti, contatti, email, applicazioni, cartelle, ecc. Per usarlo potete cliccare sulla lente d’ingrandimento in alto a destra nella menubar, ma riflettiamo un attimo. Dovete togliere una mano dalla tastiera, poggiarla su mouse o trackpad, spostare il cursore, cliccare e riportare la mano sulla tastiera per digitare quello che volete cercare.
Molto più veloce? ⌘+spazio e la casella di ricerca si apre, così non spostate le dita dalla tastiera e siete subito pronti a digitare la vostra ricerca. Invio sul risultato e viene aperto. ⌘+invio e viene visualizzato il risultato nel Finder, già selezionato.
Spotlight è configurabile in Preferenze di Sistema > Spotlight. Potete decidere l’ordine di visualizzazione dei risultati e le impostazioni di privacy, ovvero quale documento, cartella o disco interno non far indicizzare da Spotlight.
Quando Spotlight fa le bizze (ovvero non visualizza documenti o applicazioni che sapete essere sul Mac, oppure da problemi) la prima prova da fare è aggiungere l’HD del Mac tra quelli da non indicizzare, quindi toglierlo dalla lista. In questo modo Spotlight cancella l’indice e lo ricostruisce. Di solito risolve la maggior parte dei problemi.
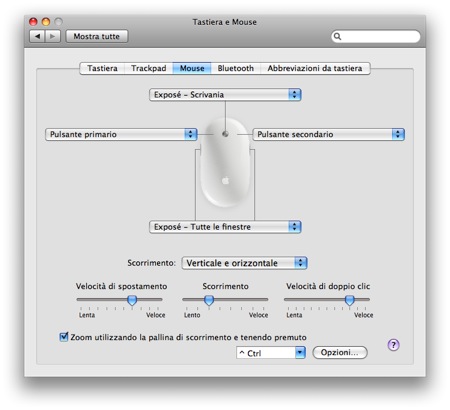
Perché parlare del mouse? Ne attaccate uno al Mac e semplicemente va. Vero. Però ecco alcuni suggerimenti interessanti per configurarlo al meglio.
Andate in Preferenze di Sistema > Tastiera e mouse. Cliccate sul tab Mouse (è presente solo a mouse collegato). L’immagine che vedete è la mia configurazione del Mighty Mouse, comunque può essere applicata anche ad altri mouse (a parte i tasti laterali). Di mio mi trovo bene con Exposé – Scrivania cliccando sulla pallina del mouse e con Exposé – Tutte le finestre con i tasti laterali.
Sul tab Trackpad trovate invece le impostazioni dell’area sensibile al tocco. Importante è la configurazione del click secondario (il tasto destro su Windows) e dello scroll con due dita. Basta che appoggiate due dita sul trackpad e le muoviate in verticale per ottenere lo scroll di pagine e finestre. Funziona anche in orizzontale!

“In realtà, su queste tastiere c’è anche il tasto F3 che ha un’icona un po’ incomprensibile: un rettangolo con 3 rettangolini dentro. Il rettangolo grande è lo schermo, i tre rettangolini sono tre finestre: è la funzione Mostra tutte le finestre di Exposé.
Mancano però le altre due funzioni, che sono utili, se non fondamentali.”
In realtà ci sono anche le altre 2 funzioni exposé: con cmd+F3 hai la funzione mostra la scrivania, con ctrl+F3 hai la funzione tutte le finestre dell’applicazione attiva
spero di esserti stato utile ;-)
Complimenti per l’articolo, molto utile, anche se per fortuna avevo già configurato il tutto.
In effetti è vero, quando uso il PC di lavoro mi ritrovo a premere F3 credendo di usare Exposè e mi accorgo di non essere sull’iMac di casa :-)
Sono uno switcher da circa 8 mesi… e quando al lavoro uso Windows, clicco su un file e premo spazio. Non succede nulla. Poi mi ricordo che il mio iMac è a casa… che malinconia… Credete che ci siano gli estremi per fare causa all’azienda per mobbing? :-D
Innanzitutto complimenti per l’articolo…. veramente una bella mano per gli switcher. Solo una piccolissima precisazione: i tasti F5 ed F6 su macbook pro non sono bianchi (come per macbook), ma sono utilizzati per regolare la luminosità della tastiera. infine, vorrei ringraziare per l’aiuto che ci date (sono uno switcher da linux e windows). buon lavoro a tutti!!!