L’iPhone 5s ha introdotto la modalità video in slow-motion, o moviola, come si legge nel menu della fotocamera, che permette di riprendere filmati a 120 fps e 720p di risoluzione massima.
I video così ottenuti si possono riprodurre sull’iPhone 5s selezionando una porzione da rallentare più o meno ampia, ma una volta esportati sul Mac e aperti con Quick Time l’effetto moviola non sarà presente in automatico e dovremo processarli prima con iMovie, Final Cut Pro X o altri software di editing video.
Ecco come fare.
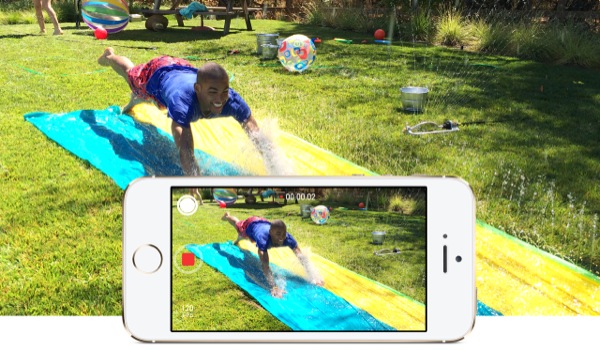
Il metodo più semplice per visualizzare i video in slow-motion dell’iPhone 5s su Mac prevede l’utilizzo di iMovie, il software di video editing integrato su tutti i nuovi Mac (o scaricabile dall’App Store per 13,99€).
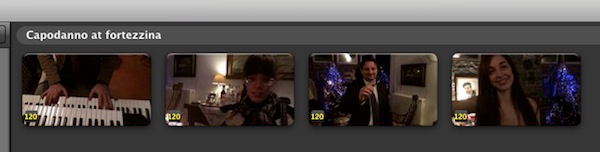
Una volta aperto il software la prima cosa da fare è procedere all’importazione del filmato in slow-motion in un nuovo evento (lo si può creare da Archivio > Nuovo evento). I video girati a 120fps si riconosceranno subito, perché iMovie inserisce un piccolo “120” giallo nell’angolo in basso a sinistra della clip.
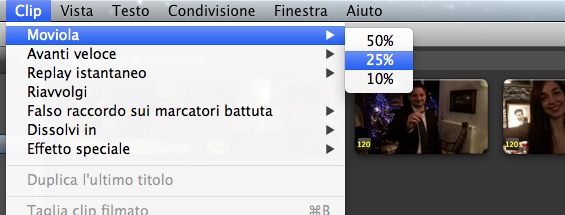
Per fare le cose in maniera ordinata, apriamo poi un nuovo progetto e trasciniamo nella timeline la clip da rallentare. Selezioniamola (tutta o solo una parte) e dal menu Clip > Moviola scegliamo 25%. In questo modo il filmato verrà riprodotto a 30 fps (120 fps * 0,25), come fosse un normale filmato girato con iPhone, ed avremo ottenuto l’effetto desiderato.
Per rallentare solo alcune parti del filmato basta selezionare solo un’area circoscritta della clip nella timeline prima di accedere al menu Clip > Moviola. La velocità di riproduzione si può regolare poi anche dal pop-up delle impostazioni, attivabile con un doppio clic sulla clip selezionata (oppure premendo “i” sulla tastiera).
Una volta che iMovie avrà processato la clip rimarrà solo da esportare il filmato. Dal menu Condivisione è possibile scegliere varie opzioni, compresa l’esportazione con QuickTime (Esporta utilizzando QuickTime…). Se selezioniamo questa voce ricordiamo di modificare le impostazioni di default in modo da esportare il filmato a 720p (1280×720 pixel).
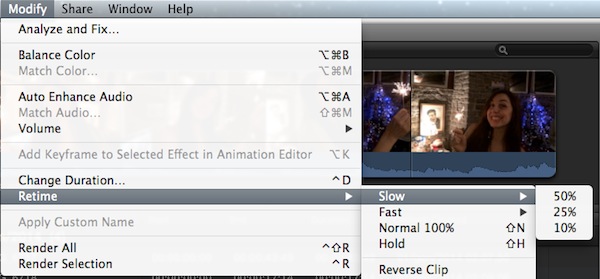
Con Final Cut Pro X la procedura è ancora più semplice e veloce. Una volta importata la clip e inserita nella timeline di un nuovo progetto sarà sufficiente selezionarla e poi attivare il Retime dal menu Modify > Retime > Slow > 25% o premendo cmd + R sulla tastiera.

Preso pari pari da macworld
http://www.macworld.com/article/2050020/how-to-use-iphone-5s-slo-mo-videos-on-the-mac.html
e meno male che ti eri fatto venire una crisi isterica perché una volta si erano dimenticati di linkare un tuo articolo.
@Plex: già… la coerenza non è mai stato uno dei punti di forza di questo sito :P
@Plex:
Curioso, non sapevo che gli autori di MacWorld fossero con me a Capodanno!
In effetti l’articolo che dici tu spiega come fare quello che spieghiamo anche noi. E’ davvero incredibile, dato che questo è il modo per farlo, no?
E soprattutto, sono io che non riesco a trovare la parte in cui MacWorld spiega come farlo in Final Cut Pro X?
Buon anno, trollone!
@iRitmo:
In coppia come i carabinieri. Siete patetici, ma tornatevene nella vostra ragnatela da sfigati, vai.
E se invece utilizzassi il 50% di moviola invece del 25, verrebbe ancora più “rallentato” che sull’iphone?
@Giacomo:
50% vuol dire che il video viene riprodotto a 60 frame per secondo. Lo vedrai alla metà della velocità normale (e la durata della clip sarà del doppio)