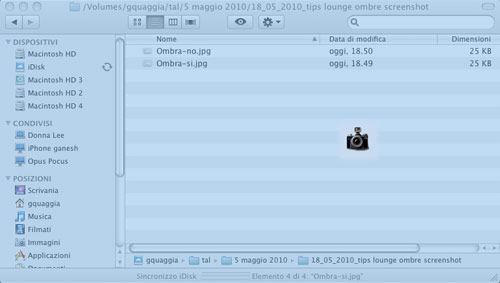
Insieme abbiamo visto come modificare la directory di destinazione e come cambiare il formato degli screenshot che effettuiamo su Mac OS X semplicemente premendo le combinazioni di tasti adeguate allo screenshot che desideriamo ottenere. Li ricordo qui brevemente: con cmd + shift +3 si ottiene uno screenshot di tutto lo schermo, con cmd + shift + 4 otterremo invece uno screenshot di una porzione di schermo da noi selezionata, mentre per ottenere la schermata di una singola finestra si preme cmd + shift + 4 + barra spaziatrice.
Poniamo il caso che abbiate cambiato il formato di destinazione in jpg, invece che il png di default e che vogliate catturare la schermata di una singola finestra tramite l’ultimo comando citato in precedenza. Bene, l’immagine non sarà molto bella a causa della trasparenza dell’ombra che però il formato jpg non è in grado di gestire. Ci ritroveremo così la finestra desiderata circondata da un bordo bianco. Poco male, ma ne possiamo anche fare a meno, grazie all’aiuto del solito Terminale.
Quindi apritelo (si trova in Applicazioni/Utility) e digitate il seguente comando:
defaults write com.apple.screencapture disable-shadow -bool true
seguito subito dal comando:
killall SystemUIServer
Vediamo subito la differenza, questa è un’immagine presa con l’ombra attivata:
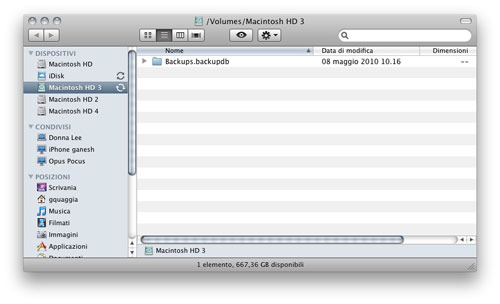
Mentre questa è la stessa finestra ripresa una volta disattivata l’ombra:
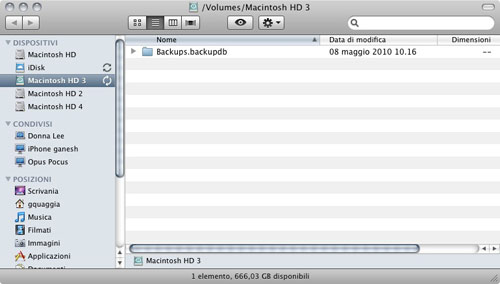
Si nota subito che a parità di dimensioni la seconda immagine è più definita perché l’ombra non utilizza più nessuno spazio. Inoltre eviterete di perdere tempo prezioso in operazioni di ritaglio.
Per tornare allo stato precedente, basterà inserire il seguente comando, sempre da Terminale:
defaults write com.apple.screencapture disable-shadow -bool false
e il gioco è fatto!
[via | makeusof.com]

Ottimo tips, come anche gli altri. Grazie mille. Gia’ cambiato la destinazione degli screen…
l’ombra in mac os dovrebbe essere rivista.. provate ad aprire tante finestre della stessa dimensione una sull’altra e guardate che brutto effetto ne esce