Con la nuova versione di Mac OS X, ora criptare e proteggere le nostre unità di memorizzazione esterne è ancora più semplice, siano esse chiavi USB, hard disk via Firewire o addirittura card SD. Rimane, ovviamente, ancora disponibile il classico sistema che sfrutta le funzionalità di Utility Disco.
Vediamo più nei dettagli le operazioni necessarie.
Il nuovo metodo: più semplice ed intuitivo
1) Collegare qualsiasi unità esterna al Mac ed aprire il Finder (per accedere alla cartella del computer, utilizzare la combinazione Shift+Comando+C)
2) Cliccare con il tasto destro sul nome dell’unità e scegliere l’opzione: “Codifica XXX” (dove al posto di XXX ci sarà il nome della periferica).
3) Impostare una password con la possibilità di aggiungere un suggerimento;
4) Attendere fino al termine del processo.
Importante è l’avviso del nostro Mac: il processo di criptaggio è reversibile solo inserendo la password, per cui perdere il codice equivale a perdere tutti i dati del dispositivo, che diverranno inaccessibili.
Cliccando sul simbolo della chiave nella finestra, inoltre, possiamo valutare la sicurezza della password scelta, o ottenere un suggerimento se siamo a corto di idee.
Il processo di criptaggio è molto veloce su dispositivi di piccole dimensioni – in termini di memoria, ovviamente – come chiavette USB o card SD, mentre può impiegare fino ad un minuto per gigabyte con dispositivi più “impegnativi”, quali hard disk esterni.
Questa nuova funzione di Mac OS X rende tutto il meccanismo molto intuitivo, comodo e rapido; ovviamente, è possibile continuare a proteggere file e cartelle utilizzando il metodo “classico” di Disk Utility.
Il metodo classico: proteggere con password utilizzando Utility Disco
1) Lanciare Utility Disco e selezionare “Nuova Immagine”;
2) Dare un nome al file immagine ed impostare una dimensione;
3) Dal menu Codificazione, scegliere uno dei due metodi di criptaggio disponibili (uno più veloce, l’altro più complesso e lento);
4) Cliccare “Crea” e nella successiva schermata impostare una password, ricordandosi di deselezionare l’opzione “Ricorda password”;
5) A questo punto, avremo creato una cartella protetta da password, in cui potremo trasferire i nostri documenti da proteggere.
Questo metodo è più macchinoso rispetto a quello indicato in precedenza, ma permette di creare singole cartelle protette, senza estendere la protezione ad un intero dispositivo.
[via OSXDaily]


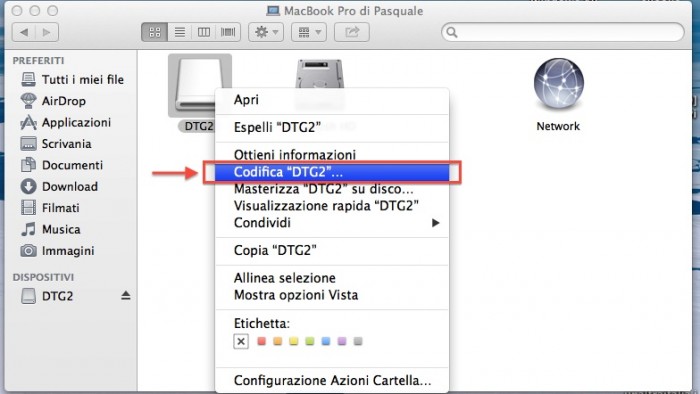
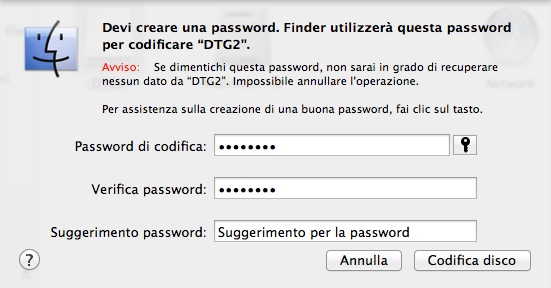
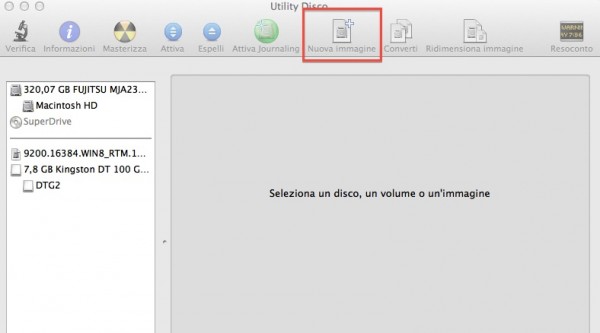
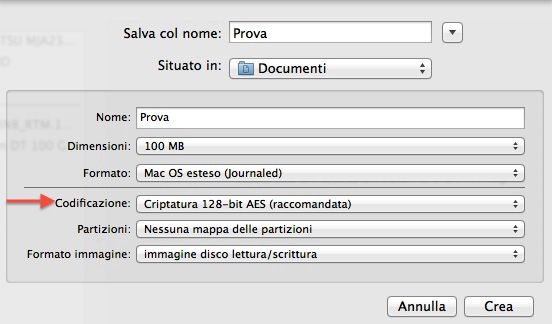
BELL’ARTICOLO. NON CONOSCEVO QUESTA FUNZIONE. GRAZIE
se codifico l’hd con la passw che sto usando con time machine dopo che metto la passw posso sempre fare il backup con time machine funziona?