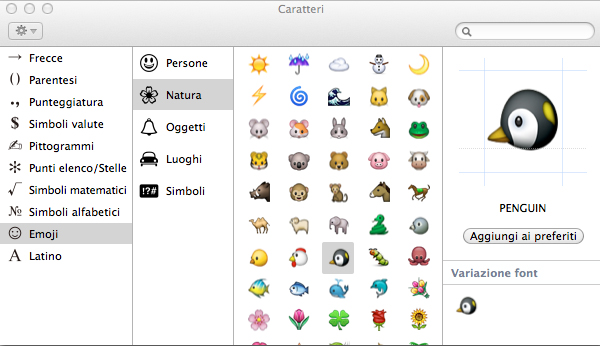
Non ci vuole molto per diventare totalmente dipendenti all’uso delle Emoji, una volta scoperta la loro esistenza. All’inizio le si guarda con sospetto, etichettandole come fesserie da ragazzini, ma prima o dopo la loro potenza espressiva vi rapirà e non saprete più farne a meno. Di cosa stiamo parlando? Di quei simpatici disegnini nell’immagine qui in alto. Sorrisini, simboli meteorologici, allegri animaletti e coloratissimi fiorellini: quelle sono le Emoji, e sono popolarissime in Giappone.
Il loro utilizzo a livello internazionale è aumentato drasticamente grazie al supporto nei dispositivi iOS, specie dall’ultima versione (iOS 5), nella quale sono attive di default (basta aggiungere la tastiera Giapponese / Emoji dall’elenco delle tastiere internazionali). Naturalmente nell’ottica dell’avvicinamento tra Mac OS X e iOS un passo fondamentale era introdurre il supporto alle Emoji anche in Lion. Ok, basta con la facile ironia e vediamo cosa bisogna fare per riempire i nostri messaggi di simbolini colorati.
Per inserire un’Emoji, dovremo accedere ad un file nascosto chiamato “Characters tool”. Per svelare tale file dovremo seguire i seguenti passi:
- Aprite una finestra del Finder e schiacciate insieme i tasti Shift+Command+G.
- Si aprirà una finestra di dialogo, copiate ed incollate il percorso /System/Library/Input Methods.
- Trovate il file CharacterPalette.
Questo è il file che dovremo usare regolarmente ogni volta che vorremo inserire un’Emoji nel testo, quindi il mio consiglio è di trascinare l’icona nel Dock per accedervi più facilmente. In alternativa, potreste trascinare il file sulla scrivania o in un’altra cartella, ma ricordate di schiacciare Alt+Command durante il trascinamento per creare un alias.
Nella finestra che apparirà, selezionate Emoji e sbizzarritevi all’interno delle categorie Persone, Natura, Oggetti, Luoghi e Simboli. Trascinate l’Emoji voluta nel campo testuale che desiderate ed usate gli strumenti testuali per modificarne la dimensione, come se fosse un carattere qualsiasi.
E ricordate: C’è un’Emoji per praticamente ogni cosa.

Io solitamente preferisco Preferenze di Sistema/Lingua e testo/Sorgenti di Input e attivo Visore e Tastiera caratteri. Siccome utilizzo anche altri metodi di input e mi capita di dover inserire caratteri vari mi è più comodo cliccare sulla bandierina nel menù e sceglierlo da li.
Non saprete più farne a meno? A me non sono mai piaciute! : D
Comunque sia, gusti personali a parte, ciò che conta è che finalmente si inizi a vedere in maniera realmente sostanziosa l’interoperabilità e la sempre maggiore integrazione tra OS X e iOS!
matteo stavo per scrivere la stessa cosa visore caratteri sul menu facilita di molto l’uso
Basta andare su Modifica -> Caratteri speciali (nella maggior parte delle applicazioni) per vedere quella finestra