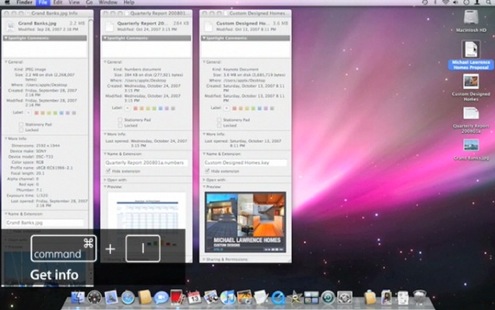
Per chi è nuovo del mondo Mac, almeno nei primi tempi, è molto difficile capire come si fa ad avere, in un unico pannello, le informazioni relative a più file. Cerco di spiegarmi meglio: Windows ci insegna che, selezionando più file e scegliendo, dal menù del tasto destro, “Proprietà”, automaticamente otteniamo una finestra informativa che è la somma delle informazioni di tutti i file.
In Mac OS X, invece, così facendo non otteniamo altro che tanti pannelli informativi quanti sono i file che abbiamo selezionato; ovviamente, esiste la possibilità di ottenere un unico pannello “Ottieni Informazioni” semplicemente con una combinazione di tasti.
Ma procediamo per gradi: selezioniamo quattro o cinque file all’interno della nostra cartella Documenti (tanto per fare un esempio) e, successivamente, facciamo click con il tasto destro (o ctrl+click) e selezioniamo “Ottieni Informazioni” (molto più brevemente la scorciatoia da tastiera è command+i). In questo modo Mac OS X ci restituirà tanti pannelli informativi quanti sono i file selezionati (come nell’immagine di apertura dell’articolo). La funzione è molto comoda se vogliamo conoscere, nel dettaglio, le informazioni di ogni file. Ma, nel caso in cui volessimo conoscere, ad esempio, il peso complessivo in MB dei file selezionati, allora dobbiamo usare una strategia diversa.
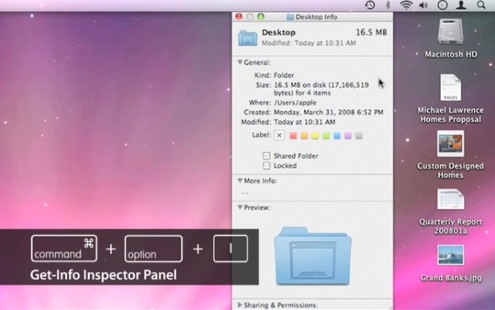
Selezionando nuovamente più file, utilizziamo la scorciatoia: option+command+i. In questo modo Mac OS X ci restituirà un unico pannello con le informazioni complessive di tutti i file selezionati, indicando appunto anche il peso totale dei file considerati. Successivamente, se volessimo conoscere nel dettaglio le informazioni di un singolo elemento, non sarà necessario riaprire il pannello “Ottieni informazioni” per il file desiderato; con il pannello ancora aperto, infatti, basterà selezionare, con il tasto sinistro del mouse, il file che ci interessa e, automaticamente, il pannello ci mostrerà le informazioni dettagliate dell’elemento in questione.
Si tratta di una funzionalità che molti ignorano ma che risulta indispensabile nella vita quotidiana di ogni Mac-User.

giuro che questa non la sapevo… ottimo
questa l’ho scoperta la settimana scorsa… utilissima!
Ma a questo punto mi chiedo : non esiste una guida omni-comprensiva completa su OS X?? Ogni settimana scopro qualcosa di nuovo, a volte per caso, altre volte spulciando internet, altre ancora leggendo libri comprati appositamente…
Non c’è nulla di ufficiale, che voi sappiate?
grazie, mi hai aperto un mondo
Questa è una domanda che mi sono posto spesso.. Grazie della risposta.
Mi sono anche chiesto come selezionare file vari sparsi in una cartella o sulla scrivania (in windows ctrl click sinistro). Qualcuno lo sa? Grazie.
@Luca
cmd + click
@Vik
Strano… Ero convinto di aver ormai provato tutte le combinazioni di tasti possibili. Cmq grazie. Proverò quando torno a casa. Grazie
fammi sapere..
(ovviamente ho verificato prima di postare ma non si sa mai :S)
@ Vik
Grazie mille nuovamente.
E grazie, questa non la sapevo e mi serviva proprio! Many thanks. BigFab.
Secondo me dovrebbero aprire un sito internet contenente tutte le varie scorciatoie da tastiera per le tutte le applicazioni possibili immaginabili (os incluso)!! Sarebbe una figata! (Camillo pensaci tu :P )!
Grazie mille, mi serviva sul serio questa informazione, ogni volta cadevo in crisi!
perfetto grazie gabriele era proprio quello che cercavo
dovreste fare tutte queste guide in pdf io le conservo tutte sono molto comode
@ Massimiliano, @ MarkoDeeJay, @ BigFab,
@ Vik, @ macConvertito, @ Luca:
Di nulla, mi fa molto piacere esservi stato d’aiuto!
@ Leonardo, @ Bruno:
Avete provato a dare uno sguardo qui? http://www.theapplelounge.com/software/leopard/finder-tutte-le-scorciatoie-nascoste/ (qualcosa trovate di sicuro!)
Eccomi qua. Un altro che si è sempre chiesto come fare sta cosa ma non osava chiederlo a nessuno :-)
Domandona da un milione: visto che amo usare la tastiera invece del mouse, come si può chiudere il pannello senza usare il mouse? Con “pannello” intendo quello che abbiamo appena aperto con ctrl+cmd+i.
A proposito, quando mettere le scorciatoie, non potreste usare anche la nuova dicitura dei tasti? Voi chiamate la scorciatoia option+command+i mentre nei nuovi Mac è appunt ctrl+cmd+i.
@ Francesco:
Premendo di nuovo la stessa combinazione :)
@ Gabriele Contilli:
Era nei miei preferiti… ma alcune non le avevo “assimilate”, grazie!
@ Francesco:
Attenzione : option (opzione) è ALT, non control (altrimenti rivendo il mio Mac perchè significa che non ho capito proprio un c@##o !!) :o)
mi mancava pure questa, grazie ;)
@ Camillo:
Da me non funziona. Se ripremo la stessa combinazione, non si chiude.
@ Bruno:
Hai ragione, ma da me entrambe le combinazioni danno lo stesso identico risultato e in entrambi i casi, se ripeto la pressione dei tasti, non si chiude il pannello.
Sul mio Mac, se premo Cmd + Alt + I si apre il pannello e se lo ripremo si chiude
Se premo Cmd + Ctrl + I si apre il pannello ma per chiuderlo premo Cmd + W… prova anche così e fammi sapere
Vik dice:
Se non ho capito male succede questo : se premi cmd+alt+i ti si apre l’ “info inspector panel”, che si aggiorna cliccando su un file (e cambia quindi le informazioni riportate, anche per file multipli) e lo richiudi con la stessa combinazione.
Invece con cmd+i si apre il classico pannello informazioni e se selezioni più files ti apre una finestra per file. Con ctrl + cmd + i invece ti apre un solo pannello informazioni anche se hai selezionato più files. I pannelli aperti con queste due combinazioni si possono chiudere con cmd + w.
@ Bruno:
In pratica sì… solo che a me cmd + alt + I non me lo chiude con cmd + w ma solo con la ripetizione della stessa combinazione tasti, non so perchè
@ Vik:
si, si, anche a me. Chissà poi perchè… ogni tanto ci sono eccezioni che non capisco… Un’altra cosa che mi sono sempre chiesto è perchè se premo invio mi rinomina il file, mentre per aprirlo devo fare cmd + o. Insomma, mi capita più spesso di aprire un file che di rinominarlo… 1 tasto invece di 2… quanto risparmio di tempo. Pensa che ancora adesso mi capita di sbagliare : è cosi naturale…
Grazie, davvero utile questa combinazione di tasti che non conoscevo.
io fin’ora visualizzavo la dimensione complessiva visualizzando la Scrivania in una cartella e guardando la barra di stato :P
c’è un modo per impostare di defaul questa voce al posto di ottieni informazioni???
voglio dire nel 2013 questo articolo mi è stato ancora utile XD