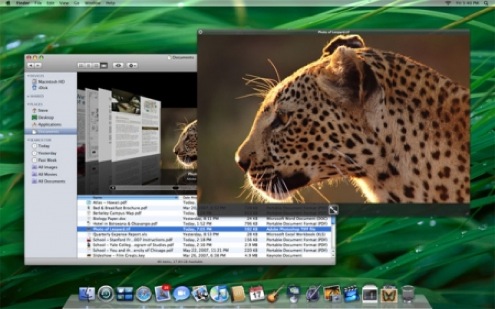
Siamo abituati a definire Mac OS X Leopard come il sistema operativo più avanzato del mondo. Sicuramente è uno dei più copiati dalla concorrenza, tanto che sono proprio curioso di vedere quanto avrà attinto Windows 7 quando uscirà, presumibilmente il 10 luglio prossimo.
Mentre attendiamo che Microsoft esca con quel sistema operativo che avrebbe dovuto essere Vista due anni fa, e che Apple faccia l’ennesimo viaggio nel futuro con Snow Leopard, vediamo un po’ insieme quali sono le funzionalità dell’attuale sistema operativo di Apple meno conosciute e utilizzate, per quanto alcune di esse siano di un’utilità incredibile. Si tratta di operazioni semplicissime che tuttavia, e ve lo dico per esperienza, una gran parte dei Mac user ancora ignora.
Apertura Rapida di QuickLook
Al primo posto di questa speciale classifica, abbiamo la funzione QuickLook. Ragazzi, è fantastica: è uno dei motivi per cui sono passato al Mac, tuttavia è incredibile quanti non ne conoscano l’esistenza. Di cosa si tratta? È un visualizzatore rapido di file che si attiva semplicemente selezionando un’icona e premendo il tasto spazio. Tra l’altro, grazie a dei plugin, è anche possibile ampliare i tipi di file che QuickLook è in grado di leggere, rendendolo uno strumento indispensabile. Ogni giorno, in ufficio, mi capita di selezionare un’icona e di premere spazio… ma non succede nulla, e così mi ricordo che sto usando Windows…
Avvio rapido delle applicazioni tramite Spotlight
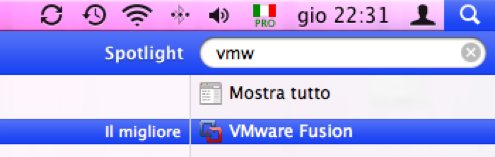
Tutti usano Spotlight, la comoda funzione di ricerca in tempo reale che è presente nell’angolo in alto a destra dello schermo dei nostri Mac. Non tutti però sanno che tramite Spotlight è anche possibile lanciare le applicazioni senza utilizzare il mouse. È sufficiente premere ⌘+spazio e iniziare a digitare il nome del software che vogliamo utilizzare: quando questo appare nell’elenco, lo possiamo avviare premendo invio. Ciò è particolarmente comodo quando si hanno veramente tanti programmi installati e può risultare scomodo andare a cercare l’icona che ci interessa nella cartella Applicazioni o nello stack sul dock. Un’ulteriore scorciatoia è ⌥+⌘+spazio, che apre la finestra di ricerca invece del campo ridotto in alto a destra.
Application Switcher
Una terza funzione poco conosciuta è Application Switcher. Premendo ⌘+⇥ compare la lista dei programmi aperti e, tenendo premuto il tasto ⌘, ad ogni pressione del tasto ⇥ si seleziona l’applicazione successiva, mentre con ⇧⇥ si torna alla precedente. Quando si rilascia il tasto ⌘, viene attivata l’applicazione selezionata. Quello che non tutti sanno è che è anche possibile chiudere un’applicazione, premendo il tasto Q. O ancora, se si seleziona un’applicazione che al momento è ridotta a icona sul dock, la si può riportare alle dimensioni originali se, prima di rilasciare il tasto ⌘, si preme il tasto ⌥.
Screenshot per tutti i gusti

A noi blogger capita spesso di dover catturare una schermata per inserirla in un articolo e a tal proposito ci viene fortunatamente in soccorso Istantanea. Tuttavia c’è un modo più veloce per catturare uno screenshot: ⇧⌘3 per catturare tutto lo schermo e ⇧⌘4 per catturarne solamente un’area. In particolare, con quest’ultima funzione il puntatore del mouse si trasforma in un mirino ed avremo la possibilità, trascinando, di selezionare l’area da salvare sul desktop come immagine. Se tuttavia volessimo fotografare un’intera finestra, sarebbe sufficiente premere ⇧⌘4 e poi spazio. In questo modo il cursore del mouse si trasformerà in una macchina fotografica e sarà possibile portarlo sulla finestra da catturare. Vogliamo catturare lo schermo oppure una sua parte e mettere il risultato negli appunti? Semplice, basta premere anche il tasto ctrl prima delle combinazioni che abbiamo appena visto!
Zoom!
La quinta e ultima funzione poco conosciuta di Leopard è lo zoom. Se si vuole ingrandire una parte di finestra è sufficiente tenere premuto il tasto ctrl e muovere la rotella del mouse. In questo modo, si ingrandirà l’area intorno al puntatore.
E voi, avete altre funzioni poco conosciute che volete condividere con tutti? Fatevi sentire nei commenti.

accidenti in questo io vedo solo un sacco di quadratini dove suppungo che invece dovrei vedere vari simboli Apple :-(
Lo rileggerò questa sera da casa con l’iMac, ma è un peccato che con XP non si vedano…o magari è il mio XP.
In ogni caso puoi dare i/il link ai plugin di quicklook?
Ciao Francesco, qui trovi una lista di tips e plugin su QuickLook
Non vorrei sminuire il titolo del post. ma sono le funzioni che ho imparato per prima dopo lo swich. E come me tutti quelli che conosco. boh.
Piuttosto aggiungerei le funzione che pochi conoscono davvero.
ALT + CMD + click sull’icona nel Dock del programma aperto.. Ti nasconde tutte le altre applicazioni al volo per tenerti ben visibile solo la applicazione selezionata. Utile quando vuoi pulizia .. i programmi non li chiude, li nasconde solo.
Oppure…
Quando vai a salvare un file di un programma e ti si apre la finestra di dove vuoi salvare…
é una palla andare a cercare tutto il path di dove vuoi salvare il file.. sopratutto se è in qualche cartella del server oppure in sottocartelle.
Se invece hai il finder aperto con il percorso esatto, basta fare un drag& drop della cartella del finder alla finestra di dove vuoi salvare e automaticamente ti crea tutto il path.
grande!!!la prima e la quarta funzione non le conoscevo!!!spetttacolo!!!
Graaaazie!
Grazie a Yaka, il CMD ALT click non lo conoscevo!!
è esattamente quello che cercavo per non stare tutte le volte a nascondere le finestre una ad una!!!!
Un sentito ringraziamento anche a TheAppleLounge che mi ha molto aiutato ai tempi del mio primo switch
A parte la scorciatoia di tastiera di aprire Spotlight (che uso sempre), le uso tutte, tutti i giorni
@ivano: hai mai usato exposé? Pensa che era stato introdotto con osx 10.3, nel 2003.
Ti suggerisco un’altra funzione nascosta: da finder premi ⌘?
(per noi italiani ⌘+shift+’)
;)
Poi c’è l’⌥+click su una qualsiasi finestra per focalizzare questa, il tasto destro sul titolo di safari (3) per vedere il percorso nel sito visualizzato, poi i comandi rapidi per nascondere/mostrare il dock (⌘+⌥+d), e il passaggio da un’applicazione all’altra durante exposè, premendo TAB
⌚
Scusate, come primo tip intendevo ⌘+⌥+click
grazie ma senza offesa le conoscevo tutte XDXD
Innanzitutto voglio ringraziare Yaka per la sua combinazione: E’ PROPRIO QUELLA CHE MI MANCAVA!!! Poi continuo aggiungendo che, durante l’utilizzo di safari, premendo ctrl + tab si “switcha” tra i vari tab che si hanno aperti (ammesso che se ne abbia).
Dimentico di chiedere una cosa molto importante: come si fa a ripetere il comando appena eseguito?? (la combinazione di tasti intendo). Per esempio: se l’ultima azione da me fatta è stata “incollare un file”, con quale combinazione potrei fare il re-peat del comando dato (in questo caso l’incolla)??
Non ne conoscevo neanche una.. veramente utili, grazie mille!
Allora tra quelle che uso abbastanza di frequente: cmd+alt+d nasconde o mostra la dock; alt+shift+tasti volume aumenta o riduce di un terzo per volta il volume; cmd+shift+a apre applicazioni; cmd+shift+u apre utility;
Molti sapranno già, ma lo segnalo ugualmente… Un po’ di plugin utili si trovano qui:
http://www.quicklookplugins.com/
http://www.qlplugins.com/
ragazzi qualcuno conosce la scorciatoia x passare da un pannello ad un altro in safari?
@ Minus:
Cito il post di Leonardo… :)
“Poi continuo aggiungendo che, durante l’utilizzo di safari, premendo ctrl + tab si “switcha” tra i vari tab che si hanno aperti”
si l’avevo letto ma se premo ctrl + tab a me nn fa nulla.. semplicemente mi seleziona la stringa in alto (http://www…..) :( è rinco il mio piccolo???
grazie marcè
@minus: guarda che è cmd+tab
grazie veramente….
qualcuno lo conoscevo anche io . altri li ho appena appresi e di sicuro li userò prossimamente. anzi, li sto già usando ^_^
ctrl + andate avanti indietro con lo scroll del mouse oppure su e giù con le dita sul touch pad
e quando i vostri occhi son stanchi:
ctrl+⌥+ ⌘+8
X Minus…
Io ho tiger…per spostarmi tra i tab di safari uso la combinazione di tasti… Mela shift [freccia destra o sinistra]…prova…bel… blog…magari una sezione di raccolta how to..Ciao
Ragazzi trovato..: per passare da un pannello all’altro in safari bisogna schiacciare la combinazione
⌥+ ⌘+shift+freccia di scorrimento dx o sx
a me è comodo xkè mi apro un sacco di finistre in pannelli diversi…. ;)
grazie a todos ;)
@ Minus:
Cosa davvero strana… Da me (Leopard + Safari 4b) funziona perfettamente il ctrl + tab; mah! :|
@ esse:
Grandissimo! Questa del negativo proprio non la sapevo… :)
Salve, vorrei sapere se esiste un plugin oppure una combinazione di tasti per visionare in sequenza, sia avanti che indietro, le immagini una volta ingrandite con QuickLook
Io uso le frecce su/giù/destra/sinistra e non ho installato niente di particolare.
@marcello….grazie
@ Tizio:
Quoto Francesco: usando QL per le immagini in una finestra del Finder, ti basta spostarti con le frecce.
Ho appena scoperto per sbaglio (e magari sono l’ultimo) che se ho aperto una o più cartelle e premo “alt”, l’icona di “Visualizzazione rapida” a forma di occhio si trasforma nell’icona quadrata con dentro il triangolo (il simbolo del “play”). A quel punto la visualizzazione rapida diventa a tutto schermo.
Non mi sono spiegato e non mi sono capito penniente, scusate.
Tenendo premuti shift + < +⌥ , alzando o abbassando il volume lo si fa gradualmente e non un quadratino alla volta. Io lo trovo molto utile.
:-((((( a me non so perchè è sparita la comoda funzione che faceva apparire la freccia del “play” quando con il mouse si passa sull’icona di un file multimediale!
Qualcuno ha un’idea del perchè? sniff sob
@ Ciuffettino:
Probabilmente hai impostato una dimensione delle icone inferiore ai 64 px… Controlla!
Tiziano Dal Betto dice:
Stavo giusto scrivendo la soluzione! Me ne sono accorto stamattina e magari era utile per qualcun altro. Ad ogni modo grazie mille per la risposta…fa piacere trovare gente disponibile :-)
@ Ciuffettino:
Grazie a te!