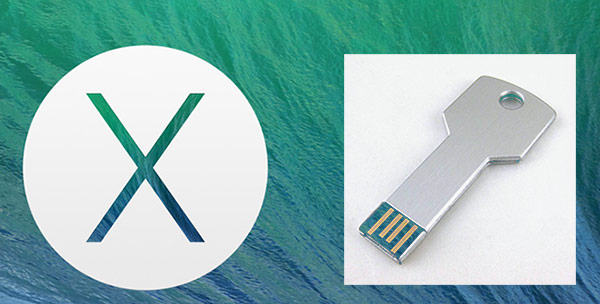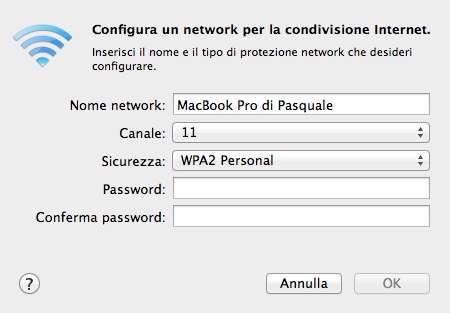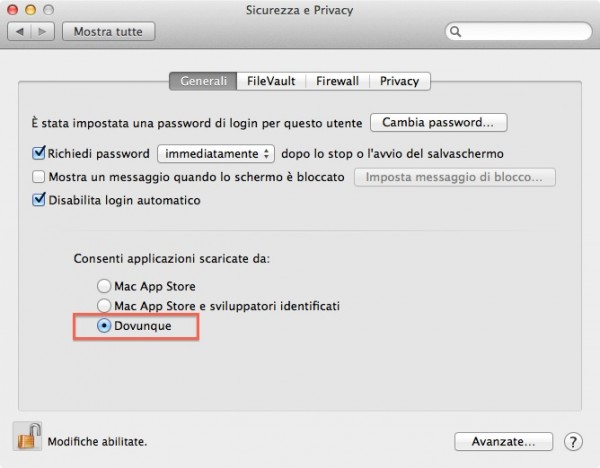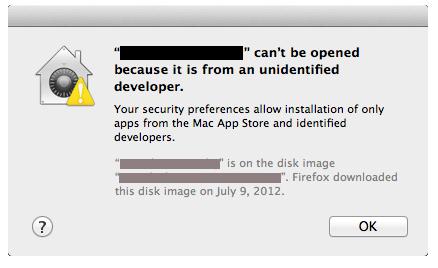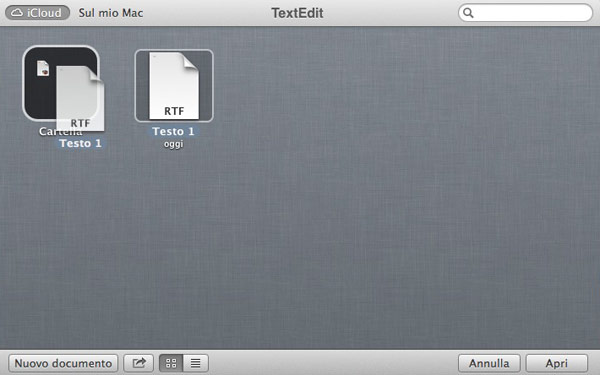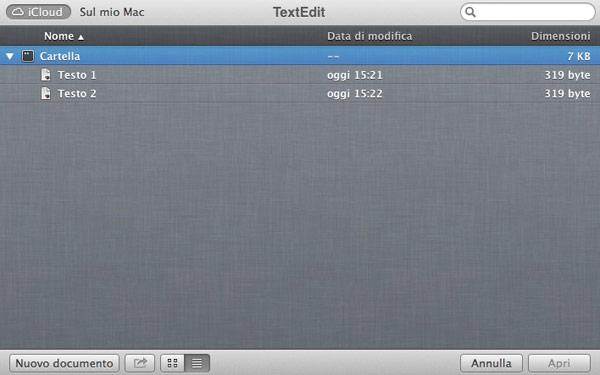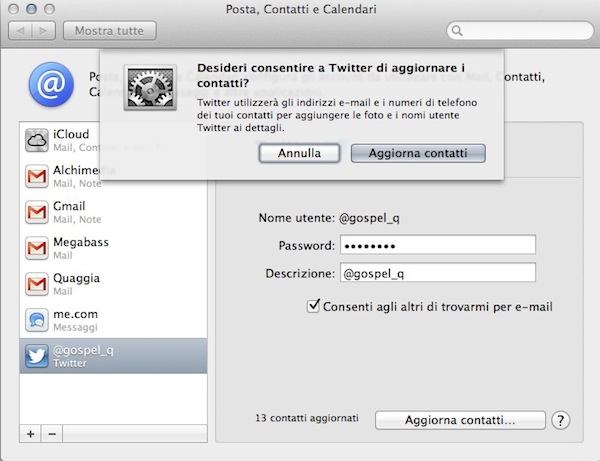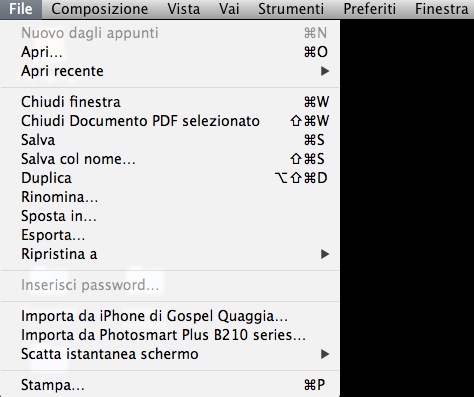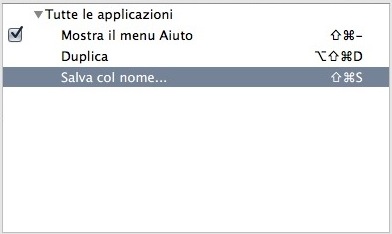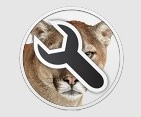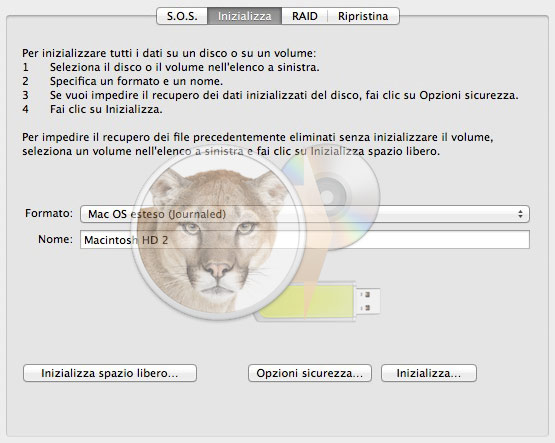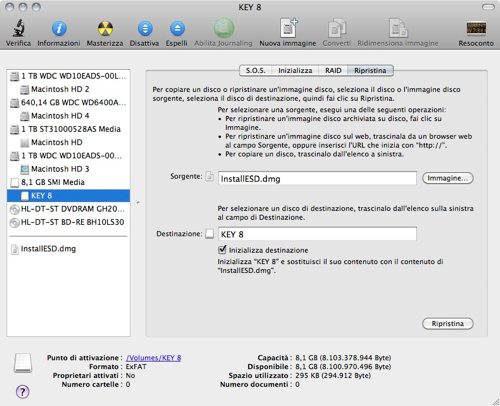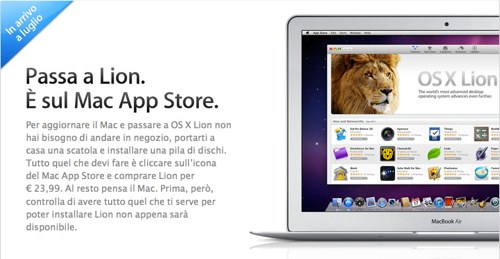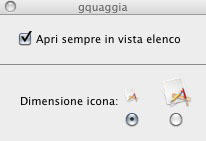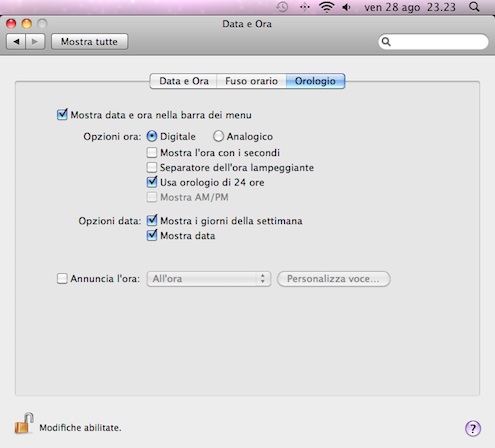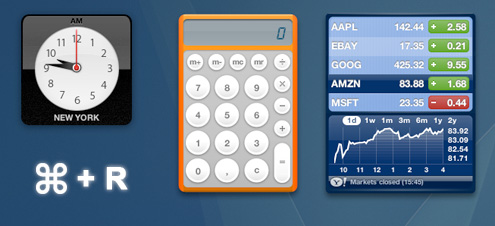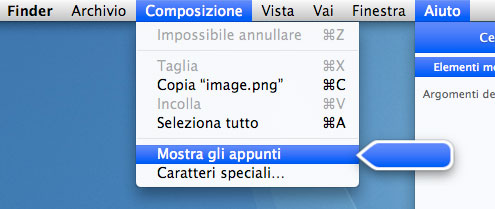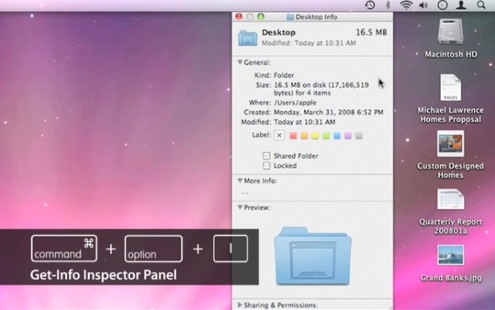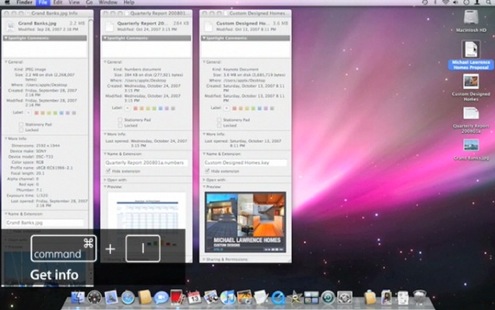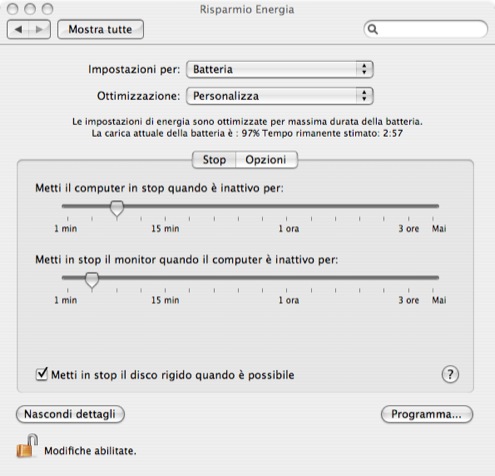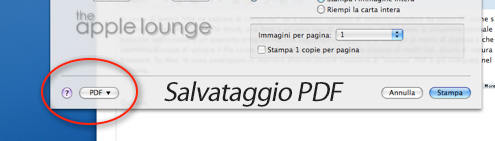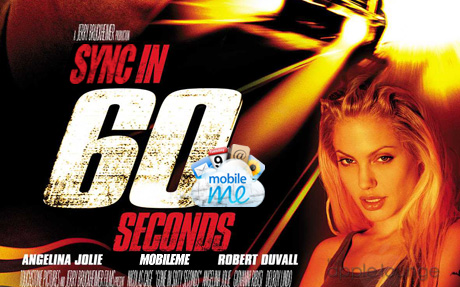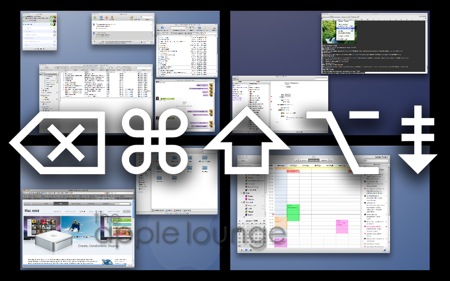Come già accaduto gli anni passati per le precedenti iterazioni di OS X, anche quest’anno vediamo come creare una chiavetta USB avviabile per l’installazione di OS X 10.9 Mavericks.
Un supporto slegato dal download (per ora riservato agli sviluppatori), può essere utile in molti frangenti, come effettuare un’installazione “pulita”, dual boot e così via. Ma ci sono alcune differenze nella procedura da adottare rispetto agli anni passati, che vale la pena di affrontare brevemente. Ovviamente non mancheremo di segnalarvi eventuali modifiche nel caso in cui, nelle successive versioni beta, qualcosa dovesse cambiare.
Se siete muniti di un Mac sul quale Mavericks può essere installato, di una chiavetta USB della capacità di almeno 8GB e di OS X Mavericks, allora seguiteci.