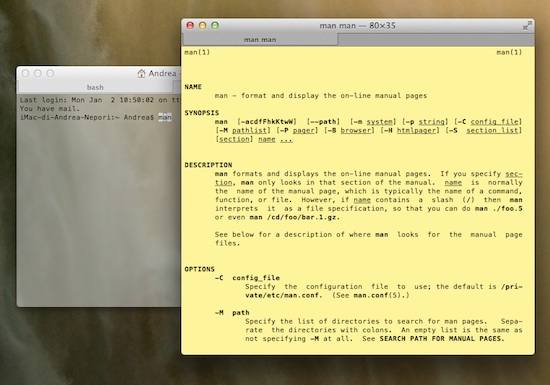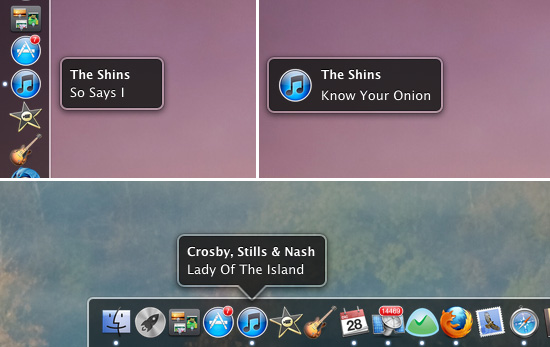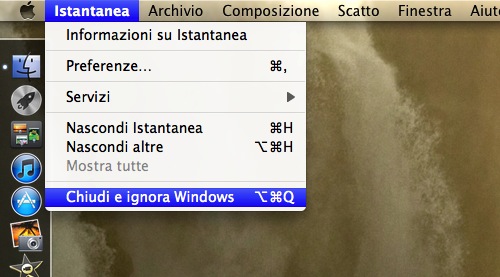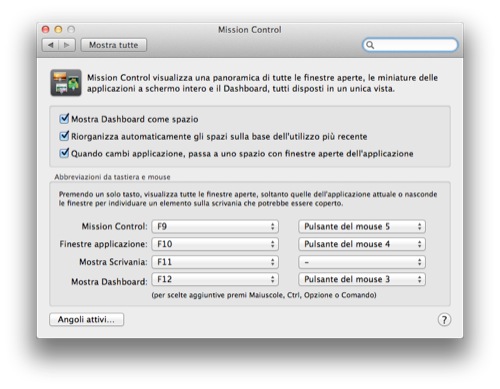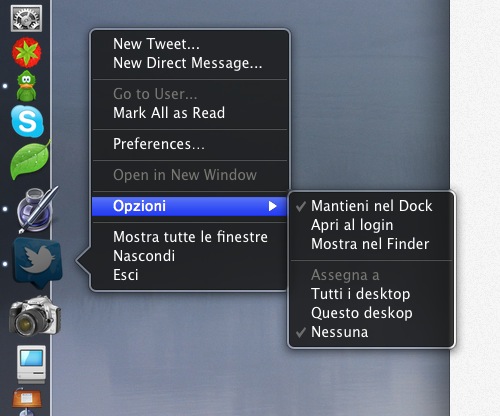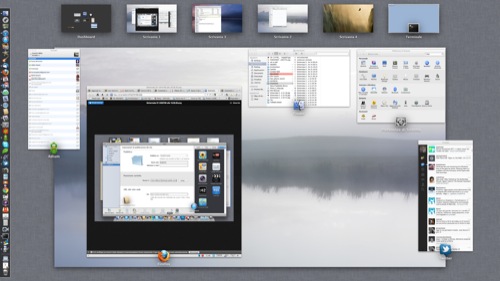L’iPad non ha mai avuto una presa USB e molto probabilmente mai l’avrà. Tuttavia il Camera Connection Kit (che molti teorici de “l’iPad è una cotica perché non ha l’USB” sembrano non conoscere minimamente) offre un adattatore ad hoc che per quanto non renda compatibile l’iPad con qualsiasi gagdget dotato di presa USB, è sufficiente per mettere in pratica varie soluzioni interessanti.
L’iPad non ha mai avuto una presa USB e molto probabilmente mai l’avrà. Tuttavia il Camera Connection Kit (che molti teorici de “l’iPad è una cotica perché non ha l’USB” sembrano non conoscere minimamente) offre un adattatore ad hoc che per quanto non renda compatibile l’iPad con qualsiasi gagdget dotato di presa USB, è sufficiente per mettere in pratica varie soluzioni interessanti.
Grazie all’adattatore, ad esempio, si possono connettere all’iPad delle master keyboard driver-less, tastiere USB e addirittura (udite udite) importare foto e video direttamente da una penna USB. Basta fargli credere, con un banalissimo barbatrucco, che quella che avete appena attaccato all’adattatore è una fotocamera.
Tips Lounge
Mini Tip: modificare lo sfondo del Launchpad di Lion
Sarò sincero: fra tutte le novità introdotte da Lion, il Launchpad è quella che apprezzo
Impostare un account Gmail POP in Mail su OS X Lion
 Gmail è indubbiamente uno dei servizi di posta elettronica più utilizzati al mondo. La posta di Big G nasce principalmente per essere consultata via browser, attraverso l’interfaccia che di recente ha subito un importante restyling che l’ha resa più usabile e più ordinata (qualcuno dissentirà, forse). Di fatto però Gmail supporta ormai da molti anni anche il protocollo POP3 e nulla vieta che si possa utilizzare un client come Mail per scaricare e leggere la posta sul proprio Mac.
Gmail è indubbiamente uno dei servizi di posta elettronica più utilizzati al mondo. La posta di Big G nasce principalmente per essere consultata via browser, attraverso l’interfaccia che di recente ha subito un importante restyling che l’ha resa più usabile e più ordinata (qualcuno dissentirà, forse). Di fatto però Gmail supporta ormai da molti anni anche il protocollo POP3 e nulla vieta che si possa utilizzare un client come Mail per scaricare e leggere la posta sul proprio Mac.
Il problema, che molti di voi probabilmente avranno già notato, nasce quando si vuole impostare un nuovo account POP su Mail per Lion. Il programma, nella sua versione più recente, è impostato per offrire di default il settaggio automatico di una casella IMAP (che, per chi non fosse a conoscenza delle differenze, consente una sincronizzazione immediata delle email e degli status dei messaggi su più dispositivi e non scarica in locale il messaggio nella sua interezza). Basta un piccolo trucchetto per saltare il wizard automatico di creazione di una casella e aprire un account POP3 funzionante. Di seguito una spiegazione passo passo che spero sia comprensibile anche per chi muove i primi passi su Mail per Lion.
Mini Tip: scroll orizzontale con mouse a rotella su Mac OS X
Magic Mouse e Magic Trackpad vanno ormai per la maggiore, soprattutto fra gli utenti Mac
Lion: aprire esternamente le pagine manuale UNIX nel Terminale
Quando ho iniziato a mettere le mani sulla shell *NIX per la prima volta, ho fatto subito amicizia con il “man”, il comando che apre le pagine del manuale in linea in cui è possibile trovare informazioni specifiche sull’uso di tutti i comandi.
Non è difficile capire perché la possibilità di accedere al manuale in linea, introdotta con la settima versione di UNIX nel 1979, fu una piccola grande rivoluzione.
Ancora oggi, nonostante l’avvento del Web abbia reso molto più semplice la ricerca di informazioni tecniche dettagliate sui comandi *Nix, il “man” rimane sempre un utilissimo riferimento.
Tutto questo panegirico per segnalarvi che OS X Lion, spesso accusato di eccessivo avvicinamento ad iOS, ha introdotto invece una nuova modalità di visualizzazione delle pagine manuale molto più comoda da consultare e certamente più leggibile.
OS X Lion: scroll gesture per attivare le Stack e Dock Exposé
![]()
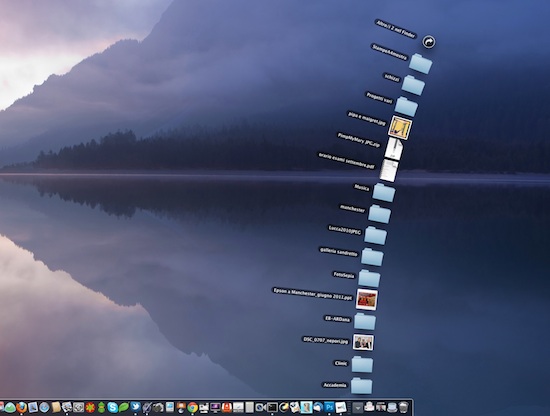
Qualche giorno fa, ovvero lo scorso anno, vi abbiamo segnalato una triade di interessanti funzioni nascoste di Lion, prontamente attivabili tramite terminale. Una era la gesture “segreta” che permette di ritornare ad uno space precedente tramite doppio tap sul trackpad, l’altra era il pop-up di notifica del brano in riproduzione su iTunes e l’ultima riguardava la possibilità di selezionare il testo in una finestra Quick Look.
Gli ingegneri Apple si sono certamente sbizzarriti in prove e riprove di usabilità su Lion, visto che queste tre non sono le uniche feature nascoste che non hanno guadagnato un post nella versione definitiva del Sistema Operativo.
C’è ad esempio un’altra gesture (a voi decidere se utile o meno) che permette di aprire una Stack o di attivare Dock Exposé tramite il gesto dello scroll a due dita. Funziona anche con la vecchia rotella di un mouse “non Magic”.
Scopriamo insieme come attivarla.
OS X Lion: notifica pop-up dei brani in riproduzione su iTunes
Qualche giorno fa abbiamo pubblicato un paio di articoli su due funzionalità “nascoste” di Lion: una gesture che permette di tornare ad uno spazio precedente con un doppio tap e un comando che abilita la selezione del testo all’interno di una finestra Quick Look.
I “segreti” del più recente felino di Cupertino non si esauriscono certo con queste due tip. Eccovene qui un altro che ci testimonia addirittura la presenza, ben celata, di un sistema integrato di notifiche (à la Growl, per intenderci) che Apple per qualche motivo a noi ignoto ha deciso di non includere nella lista delle features di OS X Lion. Preparatevi a sfoderare il fidato Terminale per attivare le notifiche dei brani in riproduzione su iTunes.
Tips Lounge: Abilitare le Emoji su Lion
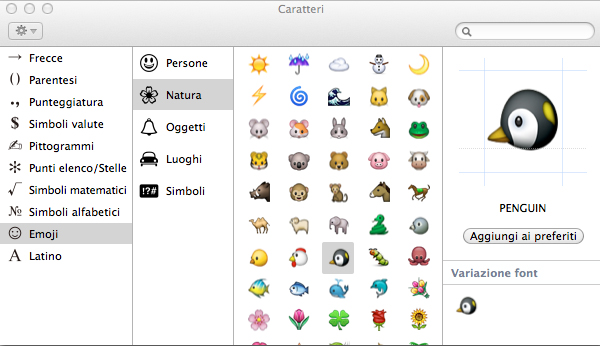
Non ci vuole molto per diventare totalmente dipendenti all’uso delle Emoji, una volta scoperta la loro esistenza. All’inizio le si guarda con sospetto, etichettandole come fesserie da ragazzini, ma prima o dopo la loro potenza espressiva vi rapirà e non saprete più farne a meno. Di cosa stiamo parlando? Di quei simpatici disegnini nell’immagine qui in alto. Sorrisini, simboli meteorologici, allegri animaletti e coloratissimi fiorellini: quelle sono le Emoji, e sono popolarissime in Giappone.
Il loro utilizzo a livello internazionale è aumentato drasticamente grazie al supporto nei dispositivi iOS, specie dall’ultima versione (iOS 5), nella quale sono attive di default (basta aggiungere la tastiera Giapponese / Emoji dall’elenco delle tastiere internazionali). Naturalmente nell’ottica dell’avvicinamento tra Mac OS X e iOS un passo fondamentale era introdurre il supporto alle Emoji anche in Lion. Ok, basta con la facile ironia e vediamo cosa bisogna fare per riempire i nostri messaggi di simbolini colorati.
OS X Lion: selezionare testo in una finestra Quick Look
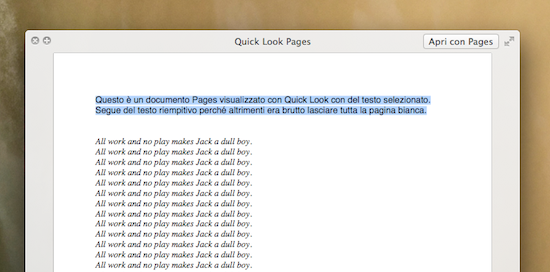
Quick Look, oltre ad aver fornito il nome per la nostra rubrica di immagini e video divertenti a tema Apple, è soprattutto un’utilissimo servizio disponibile su Mac OS X fin dai tempi di Leopard. Con OS X Lion Quick Look è stato ulteriormente potenziato, grazie anche all’utilissima integrazione con Spotlight per la visualizzazione delle anteprime dei risultati della ricerca.
Il servizio consente di visualizzare in anteprima file di ogni genere, non soltanto immagini e filmati, compresi documenti in formati non propriamente “comuni” grazie all’utilizzo di speciali plugin (qui trovate una lista di plugin per Quick Look).
Quick Look apre senza problemi anche file di testo, documenti Word, Pages oppure PDF, ma non permette di selezionare parole e frasi al loro interno. O meglio: non permetteva, dato che su OS X Lion, passando per il terminale, è possibile abilitare questa utile funzione.
OS X Lion, un’azione nascosta per tornare allo spazio precedente con un doppio tap
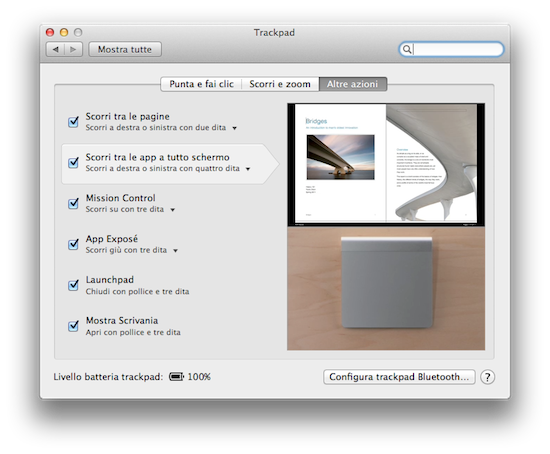 Mac OS X Lion ha sensibilmente ampliato le potenzialità “touch” dei Mac grazie all’introduzione di numerose gestures da utilizzare sul trackpad Multi-Touch dei portatili oppure su Magic Trackpad. Una delle azioni, in particolare, permette di scorrere fra le applicazioni a tutto schermo e fra i vari spazi aperti su Mission Control con uno swipe a quattro dita sulla superficie del trackpad. C’è un’ulteriore gesture, collegata a quest’ultima ma non elencata nelle preferenze, che permette di ritornare immediatamente allo spazio precedente con un rapido doppio tap a quattro dita. Vediamo insieme come attivarla.
Mac OS X Lion ha sensibilmente ampliato le potenzialità “touch” dei Mac grazie all’introduzione di numerose gestures da utilizzare sul trackpad Multi-Touch dei portatili oppure su Magic Trackpad. Una delle azioni, in particolare, permette di scorrere fra le applicazioni a tutto schermo e fra i vari spazi aperti su Mission Control con uno swipe a quattro dita sulla superficie del trackpad. C’è un’ulteriore gesture, collegata a quest’ultima ma non elencata nelle preferenze, che permette di ritornare immediatamente allo spazio precedente con un rapido doppio tap a quattro dita. Vediamo insieme come attivarla.
Mini Tip: una cartella nel Dock con la scorciatoia
 Anche dopo anni di power-utenza Mac capita di imbattersi in alcune tip banali ma utilissime che per una ragione o nell’altra erano finite nel proprio personale dimenticatoio. Spesso sono cose semplicissime, come uno shortcut “minore”. In questo caso ve ne propongo uno, valido anche per tutte le versioni precedenti di Mac OS X, che ho riscoperto per caso qualche giorno fa e ho trovato utile.
Anche dopo anni di power-utenza Mac capita di imbattersi in alcune tip banali ma utilissime che per una ragione o nell’altra erano finite nel proprio personale dimenticatoio. Spesso sono cose semplicissime, come uno shortcut “minore”. In questo caso ve ne propongo uno, valido anche per tutte le versioni precedenti di Mac OS X, che ho riscoperto per caso qualche giorno fa e ho trovato utile.
iOS 5 su iPhone: come impostare le vibrazioni personalizzate
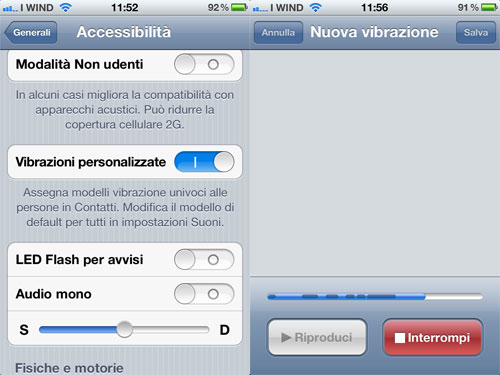 Nel mio articolo della scorsa settimana sulle piccole novità di iOS 5 che fanno la differenza ho volutamente evitato di menzionare la vibrazione personalizzata, attivabile su iPhone, perché avevo la sensazione che non fosse una novità troppo nascosta e poco nota. Evidentemente era una mia impressione errata a giudicare da quanti mi hanno chiesto delucidazioni sulla feature e sul procedimento, non prettamente intuitivo, necessario per accedere all’editor delle vibrazioni (che per fortuna non è il curatore dei testi del gruppo musicale milanese).
Nel mio articolo della scorsa settimana sulle piccole novità di iOS 5 che fanno la differenza ho volutamente evitato di menzionare la vibrazione personalizzata, attivabile su iPhone, perché avevo la sensazione che non fosse una novità troppo nascosta e poco nota. Evidentemente era una mia impressione errata a giudicare da quanti mi hanno chiesto delucidazioni sulla feature e sul procedimento, non prettamente intuitivo, necessario per accedere all’editor delle vibrazioni (che per fortuna non è il curatore dei testi del gruppo musicale milanese).
Dopo l’aggiornamento dell’iPhone ad iOS5 la vibrazione personalizzata va innanzitutto attivata dal menu Accessibilità (Generali -> Accessibilità) perché di default è “spenta”.
Convertire un file M4A in MP3 solo con iTunes
 Qualche giorno fa ho avuto bisogno di convertire rapidamente un file musicale da AAC a MP3. Ricordavo che con iTunes è possibile farlo senza bisogno di scaricare alcun programma di terze parti, ma non ricordavo dove si annidasse di preciso l’opzione delle preferenze per impostare la conversione in quel preciso formato. Una rapida ricerca mi ha fornito la risposta e mi ha fatto capire, però, che questo semplice e banalissimo tip non è fra i più conosciuti. Spesso la soluzione fornita consiste nel suggerire il download di un’utility ad hoc, nonostante sia proprio Apple, nella knowledge base, a fornire la soluzione. Ho pensato di fare cosa gradita segnalandolo, soprattutto ad uso e consumo degli switcher recenti o di chi semplicemente non lo conosceva ancora.
Qualche giorno fa ho avuto bisogno di convertire rapidamente un file musicale da AAC a MP3. Ricordavo che con iTunes è possibile farlo senza bisogno di scaricare alcun programma di terze parti, ma non ricordavo dove si annidasse di preciso l’opzione delle preferenze per impostare la conversione in quel preciso formato. Una rapida ricerca mi ha fornito la risposta e mi ha fatto capire, però, che questo semplice e banalissimo tip non è fra i più conosciuti. Spesso la soluzione fornita consiste nel suggerire il download di un’utility ad hoc, nonostante sia proprio Apple, nella knowledge base, a fornire la soluzione. Ho pensato di fare cosa gradita segnalandolo, soprattutto ad uso e consumo degli switcher recenti o di chi semplicemente non lo conosceva ancora.
Tips Lounge: ispezione elementi nel Mac App Store
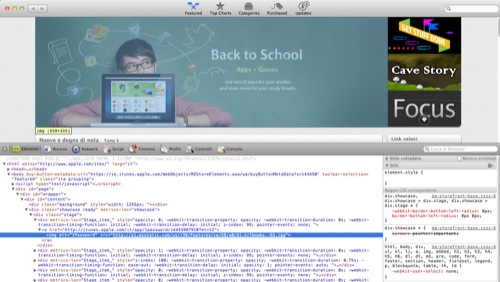
Da un punto di vista tecnico l’interfaccia del Mac App Store altro non è che un sito web racchiuso in una struttura basata su WebKit, lo stesso engine di renderizzazione delle pagine utilizzato da Safari e Chrome. Una delle caratteristiche di WebKit più utili per i webmaster è senza dubbio la presenza di una console di debug con un inspector avanzato che permette di analizzare direttamente il codice della pagina (e di apportare modifiche on-the-fly in locale).
“Non tutti sanno che…”, come direbbe la settimana enigmistica, quella console si può attivare anche nel Mac App Store. Basta un semplice comando da terminale che aggiungerà la funzione specifica al menu contestuale.
Services Manager, per gestire al meglio i servizi di OS X
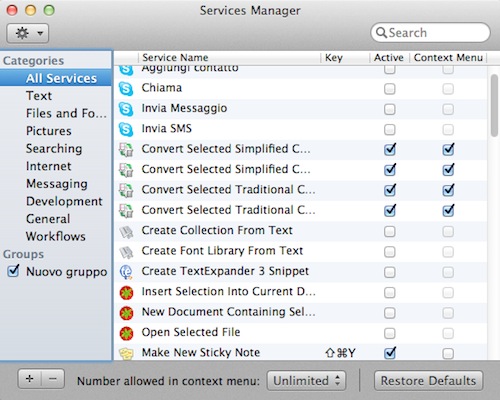 In OS X Lion Apple ha continuato a curare un aspetto importante del sistema, caro a tutti i power user: l’automazione. E’ una palese testimonianza del fatto che nonostante la linea ufficiale sia quella della semplificazione attraverso l’aggiunta di elementi iOS, OS X rimane un sistema operativo votato a far funzionare al meglio i Mac-camion dell’era post-PC.
In OS X Lion Apple ha continuato a curare un aspetto importante del sistema, caro a tutti i power user: l’automazione. E’ una palese testimonianza del fatto che nonostante la linea ufficiale sia quella della semplificazione attraverso l’aggiunta di elementi iOS, OS X rimane un sistema operativo votato a far funzionare al meglio i Mac-camion dell’era post-PC.
Le gestione dei servizi, rinnovata completamente con la release di Snow Leopard, è però ancora demandata ad un menu nascosto in una voce specifica del menu “Tastiera” delle preferenze. Non il massimo per gestire una serie di funzioni che, per quanto possa esservi assegnata una scorciatoia, con la tastiera non sempre hanno a che vedere.
Grazie a Mac OS X Hints ho scoperto che in realtà esiste già dal 2009 una utility ufficiale, ma poco nota, per la gestione dei servizi: si chiama Services Manager e la si può scaricare dal sito di Sal Soghoian, che i più esperti riconosceranno come il product manager Apple che si occupa di tutto ciò che è legato all’automazione.
Lion: aprire il Terminale in una cartella specifica
![]()
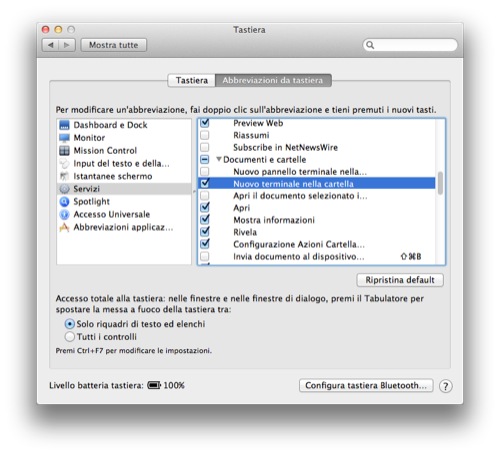 Spesso la prima operazione tocca fare quando si apre il Terminale per applicare una delle tante tip che vi abbiamo proposto in passato consiste nell’impostare il percorso di una specifica cartella in cui è posizionato un dato file. Non sarebbe meglio se si potesse aprire il Terminale già preimpostato in modo da poter operare direttamente all’interno della cartella?
Spesso la prima operazione tocca fare quando si apre il Terminale per applicare una delle tante tip che vi abbiamo proposto in passato consiste nell’impostare il percorso di una specifica cartella in cui è posizionato un dato file. Non sarebbe meglio se si potesse aprire il Terminale già preimpostato in modo da poter operare direttamente all’interno della cartella?
Una soluzione che permette di fare proprio questo è disponibile da un bel po’ ma prevede l’uso di un Apple Script ad hoc. E non è neppure l’unica. In OS X Lion, però, gli ingegneri Apple hanno integrato il servizio Nuovo terminale nella cartella (sic), attivabile dalle Preferenze, che permette di ottenere il medesimo risultato.
Lion Tweaks, utility per le impostazioni rapide di Lion
![]()
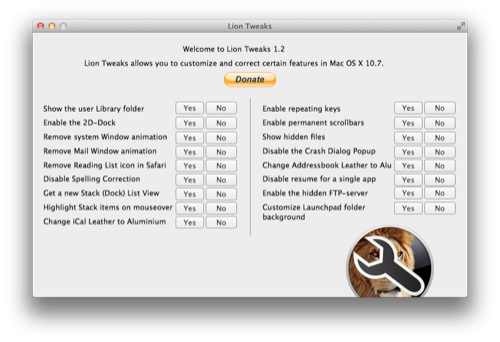 Nel corso delle ultime due settimane abbiamo pubblicato svariati trucchetti per Lion (li trovate tutti qui: OS X Lion Tips) utili a modificare alcune delle impostazioni del nuovo sistema operativo di Cupertino.
Nel corso delle ultime due settimane abbiamo pubblicato svariati trucchetti per Lion (li trovate tutti qui: OS X Lion Tips) utili a modificare alcune delle impostazioni del nuovo sistema operativo di Cupertino.
Alcune delle tips che vi abbiamo suggerito sono ora facilmente attivabili con una utility particolarmente interessante che sta facendo, a ragion veduta, il giro del Mac Web. Si chiama Lion Tweaks, è gratuita e la potete scaricare da questo indirizzo.
Lion: disattivare Resume solo per alcune applicazioni
In OS X Lion Apple ha introdotto una nuova funzione chiamata “Resume” che ricalca in buona sostanza una delle caratteristiche tipiche delle applicazioni di iOS. Al riavvio di un’app le finestre e i documenti vengono riaperti esattamente nella posizione e nello stato in cui si trovavano prima della chiusura. La funzione è utile per chi ha il terrore di dimenticare un salvataggio di un documento importante, ad esempio, e grazie all’integrazione con le Versioni (una specie di Time Machine sul file) è possibile recuperare anche vecchi salvataggi in cui non sono presenti le modifiche più recenti.
Per quanto sia un buon servizio per l’utente medio, Resume presenta senza dubbio qualche incongruenza per il power user e non è facile adattarsi a questa nuova modalità in tutte le applicazioni. Io ad esempio trovo che la funzionalità sia molto utile su Anteprima, mentre fatico un po’ ad utilizzarla su Pages, finendo ogni volta per duplicare il file prima di applicare delle modifiche.
Per fortuna Resume è facilmente disattavibile e bypassabile app per app, senza che ci sia bisogno di “spegnere” del tutto la funzione dal pannello “Generali” delle preferenze di sistema. Vediamo come fare.
Lion: Spotlight, l’anteprima con le info sul file e sul percorso
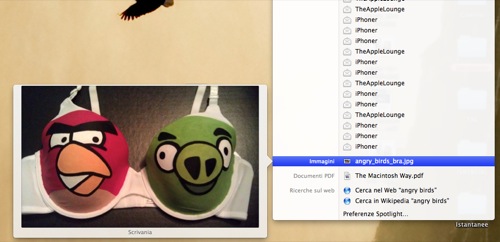 Una delle funzioni di OS X che utilizzo con maggiore frequenza è senza dubbio Spotlight, non solo come strumento di ricerca di file presenti nell’hard disk ma anche come launcher delle applicazioni che utilizzo con minore frequenza e che per questo motivo non tengo fisse nel Dock.
Una delle funzioni di OS X che utilizzo con maggiore frequenza è senza dubbio Spotlight, non solo come strumento di ricerca di file presenti nell’hard disk ma anche come launcher delle applicazioni che utilizzo con minore frequenza e che per questo motivo non tengo fisse nel Dock.
In OS X Lion Spotlight è stato ulteriormente migliorato rispetto alle versioni precedenti ed è stato integrato con Quick Look. Un’accoppiata che migliora e velocizza drasticamente la ricerca dei contenuti. Di seguito vediamo alcune peculiarità di questa integrazione.
Lion: rimuovere l’animazione di apertura di nuove finestre
![]()
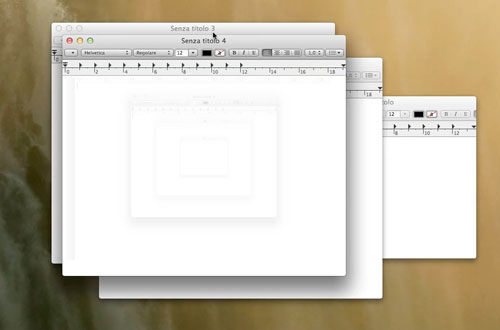
Le animazioni sono sempre state una delle caratteristiche tipiche di Mac OS X. Sono piacevoli per chi utilizza l’interfaccia, spesso stupiscono l’utente medio e in alcuni casi sono pure utili per esplicitare il comportamento di un elemento e rendere più comprensibile il funzionamento.
In Lion, oltre alle animazioni ereditate dai precedenti sistemi, ce n’è una che ha fatto storcere il naso a più di un osservatore, ovvero l’effetto che ora caratterizza l’apertura di una nuova finestra. Per capire di cosa sto parlando, aprite TextEditor su Lion e premete cmd+N. Ecco, quell’animazione che sembra far comparire la finestra da un punto piccolissimo ingrandendola di colpo. L’effetto non è presente ovunque, tanto che nel Finder ad esempio non c’è.
Ci sta che l’animazione in questione sia di vostro gradimento. In caso contrario, eccovi spiegato qui di seguito come eliminarla.
Lion: cambiare sfondo alla Dashboard e renderla trasparente
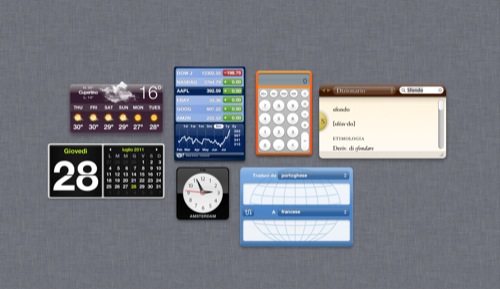
La Dashboard in OS X Lion ha subito alcuni cambiamenti che potranno piacere ad alcuni utenti e far storcere il naso ad altri, come sempre in questi casi. In primo luogo ora la Dashboard di default occupa un suo spazio, come fosse un’applicazione perennemente aperta a tutto schermo, per intenderci.
Questo significa di conseguenza che non la si vede più comparire in trasparenza sopra il desktop in uso, come avveniva nelle precedenti versioni di OS X. Per tornare a quell’impostazione basta ricorrere alle preferenze. Ci vuole uno sforzo in più invece per cambiare lo sfondo della Dashboard attiva nel suo spazio dedicato, un’operazione consigliata a chi proprio non sopporta quel background di default a pois gommosi.
Lion: rendere visibile la Libreria
![]()
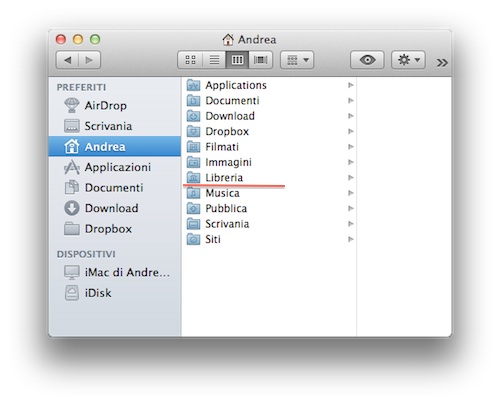 Nel suo famoso intervento alla WWDC 2006 (quello di “Redmond start your photocopiers“) Bertrand Serlet definì il registro di sistema di Windows come una di quelle funzionalità di un sistema operativo che l’utente comune non dovrebbe nemmeno essere in grado di vedere.
Nel suo famoso intervento alla WWDC 2006 (quello di “Redmond start your photocopiers“) Bertrand Serlet definì il registro di sistema di Windows come una di quelle funzionalità di un sistema operativo che l’utente comune non dovrebbe nemmeno essere in grado di vedere.
Mac OS X non ha nessun registro di sistema (per fortuna!) ma organizza comunque in particolari cartelle i file utili alle applicazioni e i file di sistema che l’utente medio non dovrebbe aver bisogno di modificare manualmente.
Serlet ora non fa più parte della dirigenza Apple, ma la filosofia espressa da quella sua considerazione sul palco della WWDC con Lion ha trovato consacrazione nella “sparizione” della cartella Libreria dalle directory visibili di default dall’utente. Per fortuna si tratta solamente di una sparizione apparente e l’accesso alla Libreria è soltanto meno immediato. Un deterrente per l’utonto, insomma, che l’utente un po’ più avanzato può bypassare con semplicità.
Lion: le novità di Mission Control
Una delle feature più pubblicizzate di Mac OS X Lion è senza dubbio Mission Control, il nuovo sistema di gestione delle finestre e delle applicazioni aperte che integra e sostituisce Exposé (di cui rimangono alcune tracce sparse) e Spaces.
Dopo le prime ore di spaesamento ritengo che Mission Control sia una soluzione tutto sommato più produttiva delle due precedenti ed ho effettivamente notato un miglioramento dell’organizzazione delle finestre e del mio spazio di lavoro. In particolar modo trovo apprezzabili gli spazi organizzati “orizzontalmente” anziché a quadranti, più facili da gestire con le gesture e più adatti all’assegnazione di applicazioni a desktop specifici.
Come ogni nuova funzione anche Mission Control nasconde alcune caratteristiche tanto semplici quanto non immediatamente ovvie al primo utilizzo. Vediamo di scoprirle insieme.