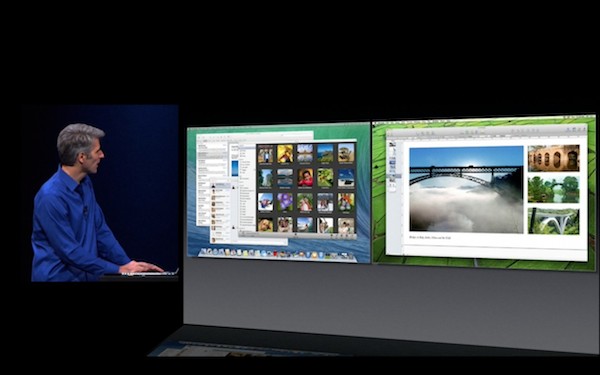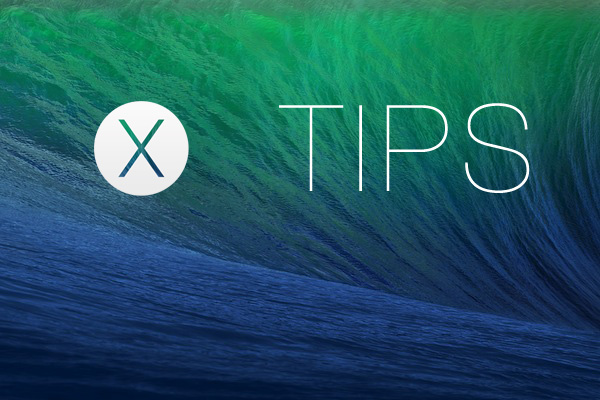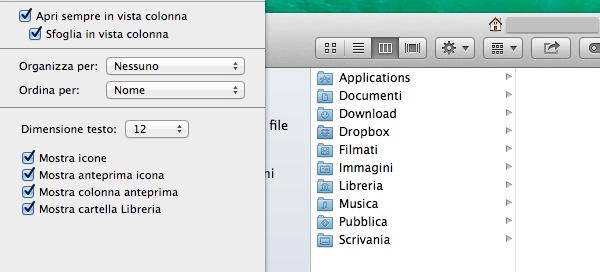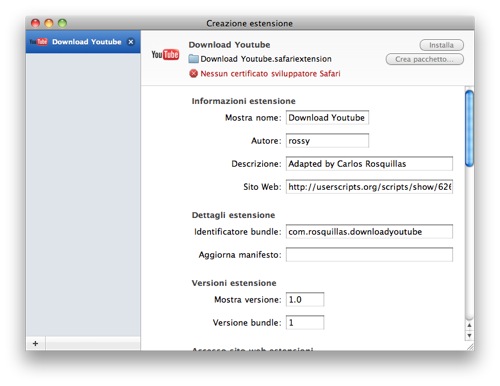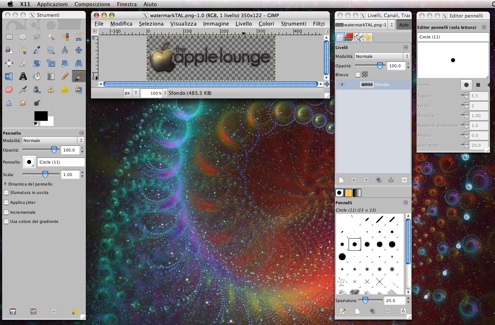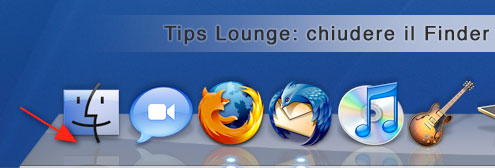L’utilizzo di monitor multipli è stato enormemente migliorato in OS X Mavericks, consentendo l’utilizzo di numerose applicazioni a schermo intero su un solo monitor, mentre l’altro rimane a disposizione per sbrigare ciò che si vuole (anche per altre applicazioni a schermo intero, ovviamente).
A molti però, tra cui il sottoscritto, la barra del menu presente anche sullo schermo secondario potrebbe dare fastidio. In realtà, se ci abituiamo, si rivela molto utile perché consente di capire al volo su quale monitor è attiva l’applicazione che stiamo utilizzando. Un po’ come se stessimo usando due Mac separati, con una sola tastiera.