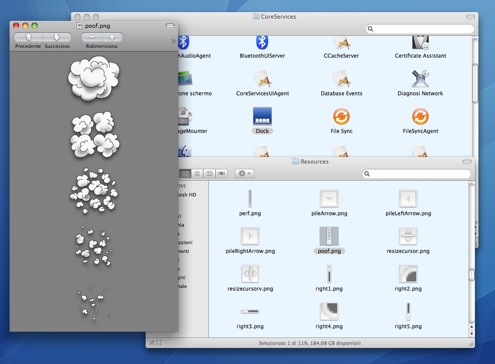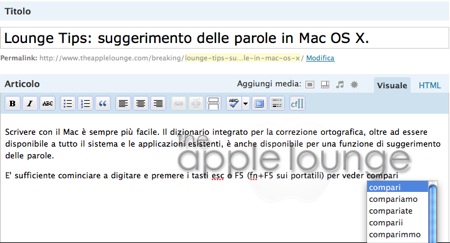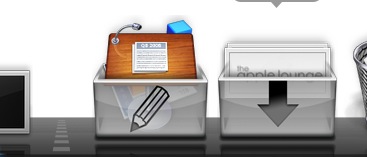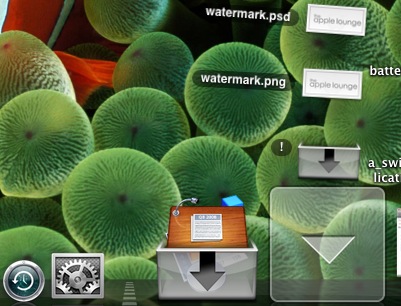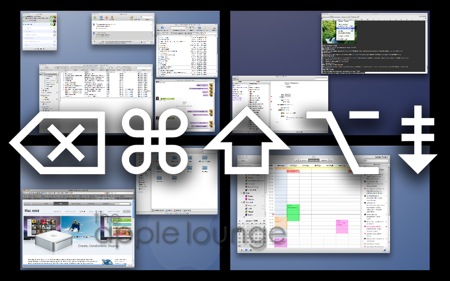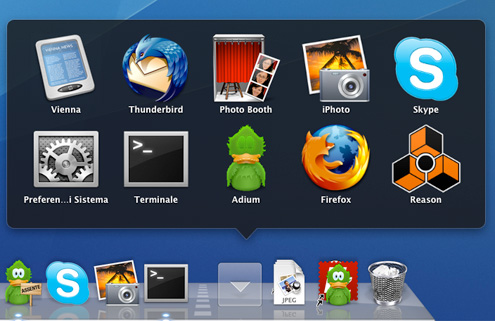
Le Stack sono una delle più decantate novità “logistiche” introdotte da Apple con Mac OS X Leopard. Sebbene nella maggior parte dei casi l’utente si accontenti di utilizzarle per raccogliere gli elementi di alcune cartelle o per riunire in maniera più ordinata un particolare gruppo di applicazioni sfoltendo le presenze sul dock, è possibile creare delle Stack particolari che facciano riferimento ad elenchi dinamici, come ad esempio la lista delle applicazioni lanciate più di recente oppure quella dei file preferiti. Vediamo insieme come fare.