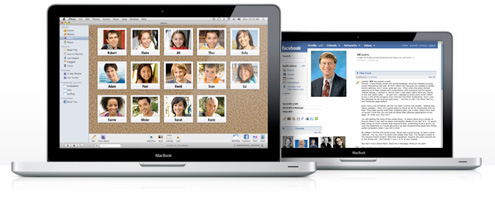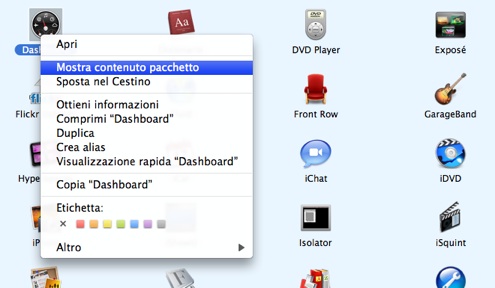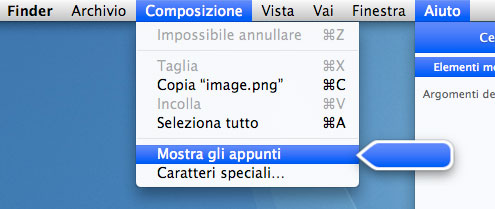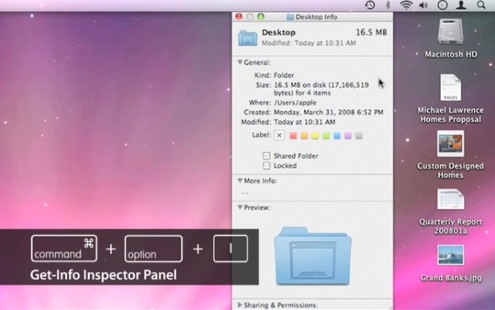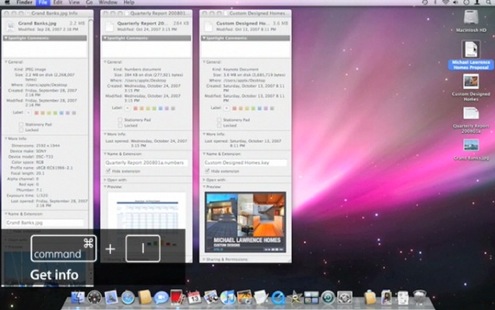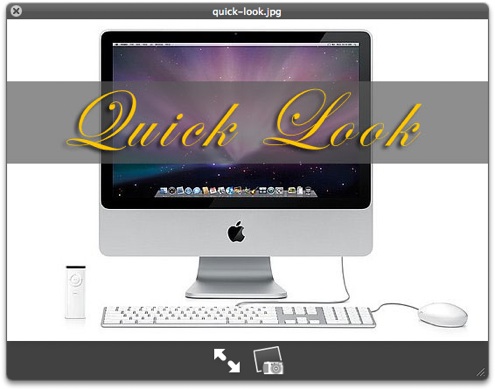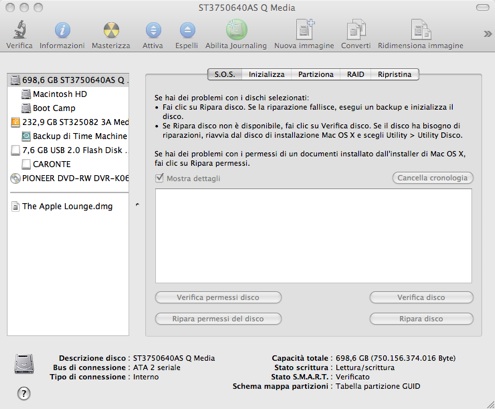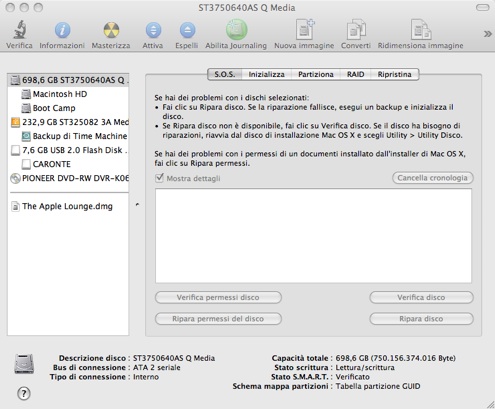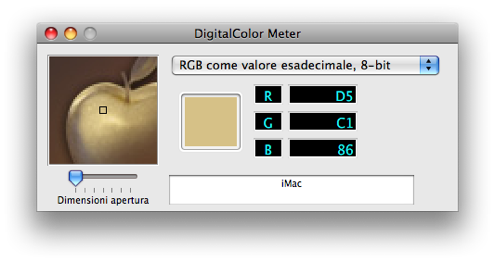
Uno dei motivi per cui i Mac sono spesso fra i computer più amati dai grafici è la presenza di un buon numero di utility specifiche già integrate nel sistema. Si tratta di programmini che effettuano le più svariate funzioni e che, a differenza di quanto accade sul PC, sono già installati “out of the box”, come dicono oltreoceano.
Fra di esse troviamo anche il DigitalColor Meter, un piccolo tool che permette di analizzare in maniera semplice e rapida i colori di qualsiasi elemento sia presente sullo schermo del Mac.