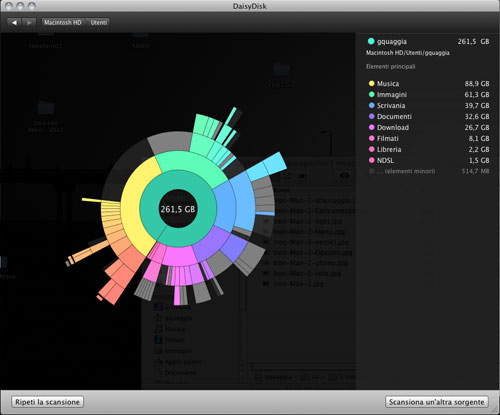
Ho comprato questo software contenuto all’interno del bundle offerto da Bundleecious qualche giorno fa e devo dire che si è trattato di una piacevolissima sorpresa. Vediamo più nel dettaglio come funziona.
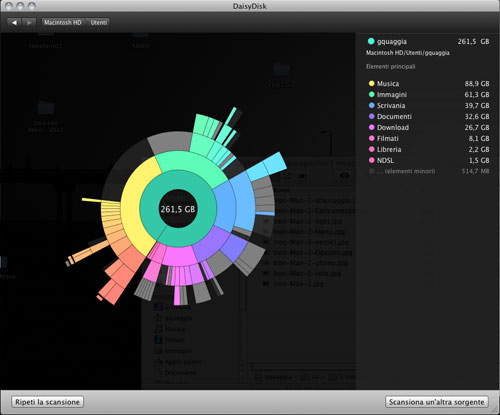
Ho comprato questo software contenuto all’interno del bundle offerto da Bundleecious qualche giorno fa e devo dire che si è trattato di una piacevolissima sorpresa. Vediamo più nel dettaglio come funziona.
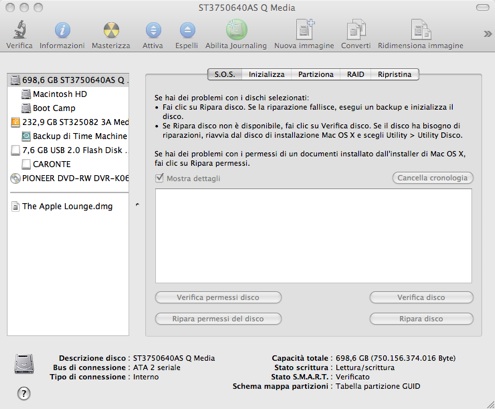
La scorsa settimana abbiamo visto come Mac OS X permette all’utente di accedere al disco fisso e alle memorie di massa esterne, come gli hard disk USB, i CD/DVD e le pendrive. Nella puntata di oggi di questa guida ci occuperemo invece di come fare della manutenzione ai dischi stessi
Chi proviene dal mondo Windows è abituato, o almeno dovrebbe esserlo, ad utilizzare periodicamente strumenti diagnostici come Scandisk e di riduzione della frammentazione dei file come Defrag. Esistono anche una pletora di utility di terze parti che vengono utilizzate al fine di tenere in piena forma il disco fisso.
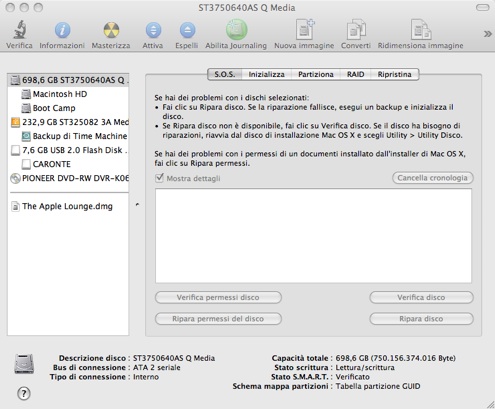
Per chi proviene dal mondo di Windows, la gestione dei dischi di Mac OS X può essere un po’ disorientante: si è abituati a vedere tutte le proprie unità da Risorse del computer e sul Mac invece dove si va?
Chi ha utilizzato Linux, ha già idea di come muoversi, perché i due sistemi operativi condividono le origini Unix e quindi termini come “montare” e “smontare” sono già familiari.
In questa prima parte del tutorial cercherò di darvi le basi per poter gestire comodamente le vostre memorie di massa e vi farò scoprire che la gestione Apple, seppur diversa, non è difficile e anzi presenta alcuni vantaggi rispetto alla controparte.

L’altro giorno abbiamo pubblicato la prima parte della guida “10 consigli per snellire il proprio Mac”, soffermandoci su cinque semplici accorgimenti attuabili da tutti, a partire dal MacUser fresco di switch fino a quello più navigato. Oggi, per concludere la guida, vi parleremo di altri cinque metodi per snellire il proprio Mac, questa volta un po’ più “estremi” da attuare.
1. Rimuovere le lingue inutilizzate
Mac OS, da sempre, supporta una vasta gamma di lingue. Una volta scelto il nostro idioma durante la prima installazione, non ci poniamo più il problema. E tutte le altre lingue disponibili? Rimangono sul nostro hard disk, occupando inevitabilmente spazio. E si sa, più spazio occupato, più lentezza. Per eliminare le lingue inutilizzate, ci sono due metodi. Il primo consiste nel rimuovere manualmente le lingue inutilizzate: aprite la cartella “Applicazioni”, ctrl-clic su ogni applicazione, cliccate su “Ottieni informazioni” e selezionate il menu a tendina “Lingue”, e da qui eliminate le lingue che non vi interessano. Il secondo metodo consiste nel ricorrere a tools come Monolingual (freeware), Xslimmer ($13, versione trial gratuita) e TinkerTool System ($9,75, versione trial gratuita) che oltre a velocizzare e facilitare la rimozione delle lingue inutilizzate, offrono interessanti features.