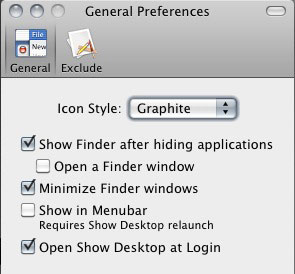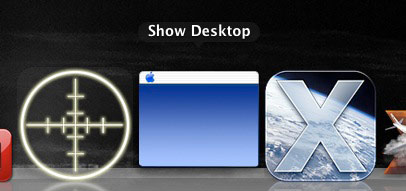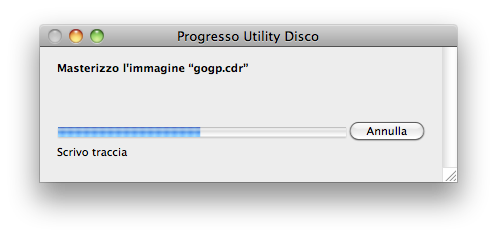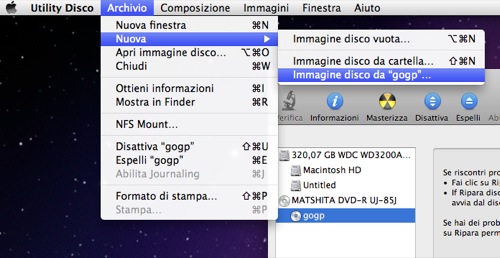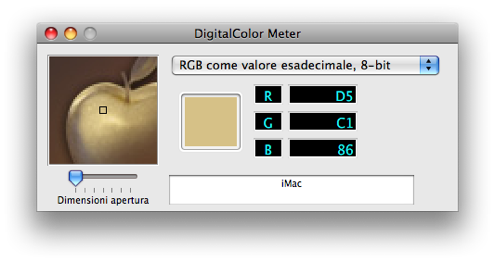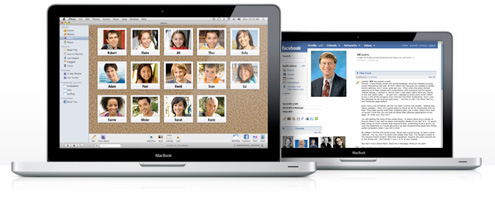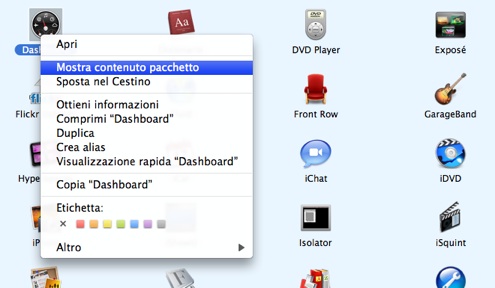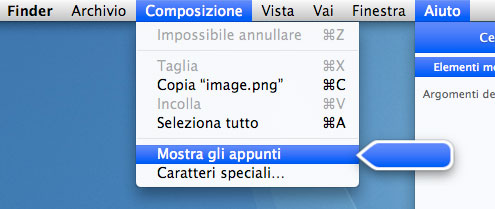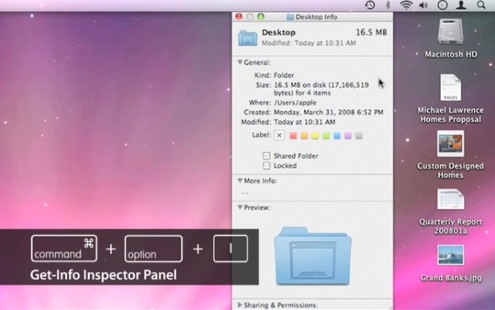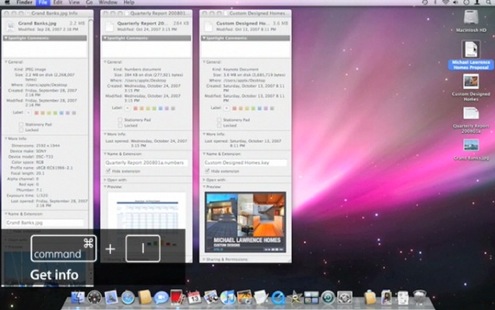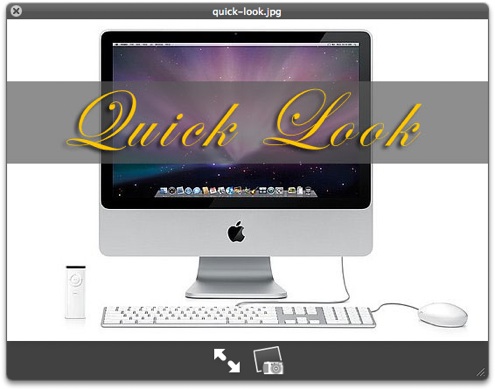La grande guida gratuita Primi Passi Su Mac è una nuova iniziativa di The Apple Lounge dedicata a tutti coloro che hanno acquistato da poco il primo Mac e vogliono migliorare la propria conoscenza di base del sistema operativo dei computer di Cupertino.
Ciascun capitolo della nostra guida, pubblicato ogni domenica mattina qui su TAL, affronta un argomento specifico con la semplicità e il livello di approfondimento più adatto a chi non ha grande dimestichezza con OS X.
In questo indice raccogliamo l’elenco di tutti i tutorial pubblicati, per facilitarne la navigazione. La pagina verrà aggiornata a seguito della pubblicazione di ogni nuova guida.