La gestione dei clip video è stata notevolmente migliorata rispetto ad iMovie HD, dove i clip importati ed utilizzati si limitavano ad essere visualizzati nel visore di anteprima ed il loro utilizzo era un po’ macchinoso.
Con iMovie 08, invece, vengono introdotte alcune soluzioni degne di programmi molto più complessi (e completi) come Final Cut, ma con una semplicità caratteristica della suite iLife.
A. Libreria Eventi e Libreria progetti.
Una delle modifiche sostanziali tra iMovie HD ed iMovie 08 è la presenza delle librerie.
Prima infatti il programma era pensato per il montaggio di singoli clip incorporati nel file di progetto stesso, con poche e scomode possibilità di riuso di un clip all’interno di un altro file.
Ora iMovie è un ibrido tra una libreria stile iPhoto ed un programma di montaggio sulla falsariga della versione precedente.
Sono state introdotte 2 librerie: la Libreria eventi, che cataloga tutti i filmati importati attraverso iMovie ed i clip contenuti nella libreria di iPhoto, e la Libreria progetti, che contiene appunto i progetti dei montaggi video eseguiti con iMovie 08.
Slegare i clip importati dai progetti in cui vengono utilizzati è un’idea ottima: infatti non tutte le riprese e le scene di uno stesso nastro sono utili per un certo montaggio, ma possono servire in altri progetti.
Averli pronti all’uso sul disco è una bella comodità.
Questo ovviamente a discapito dello spazio su disco, ecco perché iMovie consente di scegliere il disco su cui importare i filmati (lo chiede ogni volta in cui si effettua l’acquisizione), oltre ad avere dei comandi per ottimizzare lo spazio su disco (menu Archivio | Economizzatore spazio).
Un bel hard disk da 1 Tera esterno, ed il gioco è fatto!
B. Skimming video.
Lo skimming è la “lettura veloce”, che serve a farsi un’idea del contenuto di un testo.
Applicato al video, lo skimming consente di visualizzare velocemente il contenuto di un clip, semplicemente scorrendo il cursore del mouse su di esso.
La velocità di riproduzione si adatta alla velocità con cui muovete il cursore, consentendovi di sentire anche l’audio contenuto in esso.
Molto comodo per scegliere dalla libreria gli spezzoni di clip interessanti da utilizzare nel vostro progetto.
C. Trimming video.
Il trimming del video è, letteralmente, il taglio.
Una volta in cui dalla libreria avete trascinato un clip o uno spezzone di clip, potete ulteriormente affinare i punti di entrata ed uscita del vostro clip direttamente dalla timeline del progetto, senza dover ripassare dalla libreria.
Esistono 2 modalità di trimming del video in iMovie 08.
La prima avviene in una modalità che potremmo denominare “online”, cioè nella timeline stessa. Infatti, posizionando il cursore sopra ad un clip nella timeline, vediamo visualizzati i controlli in sovrimpressione.
Ai due estremi inferiori destro e sinistro del clip, vediamo l’icona formata da due frecce divise da una barra verticale: servono ad allungare o accorciare il punto di inizio o fine del clip.
E’ una regolazione “fine”, che consente di aggiungere o togliere 25 frame al massimo (ovvero un secondo di clip, se state lavorando con un progetto video in formato Pal).
Se dovete invece modificare maggiormente i punti di ingresso ed uscita del clip, potete farlo con la modalità “offline”.
Sempre con il cursore sul clip video nel progetto, gli strumenti in sovrimpressione mostrano una seconda icona in basso a sinistra, con la forma di un orologio.
Selezionandola si entra nella modalità di taglio del clip, in cui il vostro progetto viene sostituito dal contenuto video della sorgente (di cui il clip nel progetto è solo una parte, selezionata in giallo).
Qui potete modificare completamente la parte di video associata al vostro clip nel progetto, muovendo la selezione attraverso la manina (che mantiene la durata del clip ma ne varia il contenuto), oppure muovendo le maniglie della selezione per modificare anche temporalmente durata e contenuto del clip.
Una volta terminato il lavoro, confermate le modifiche premendo il pulsante fine.
Il clip nella timeline del progetto avrà ora la lunghezza ed il contenuto impostati con il passaggio precedente.
Anche per questa settimana abbiamo finito. Arrivederci alla prossima con un nuovo tutorial sulle funzioni meno conosciute di iMovie 08.
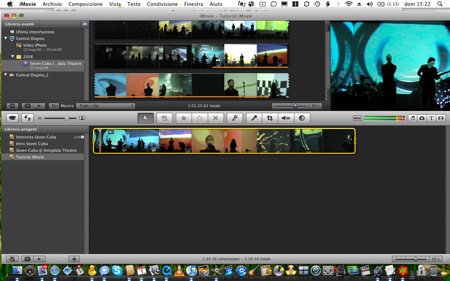
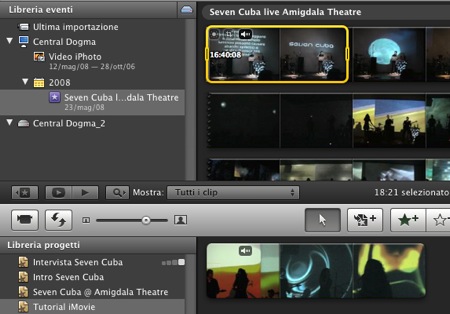
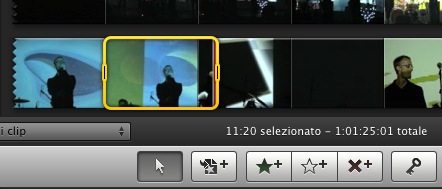

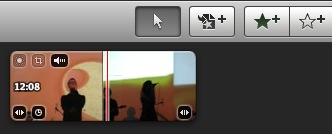

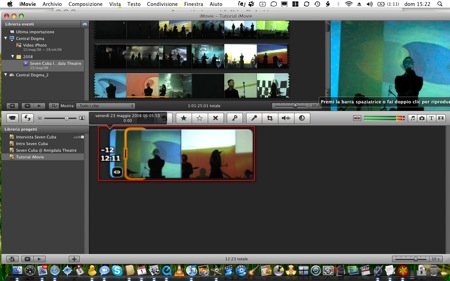
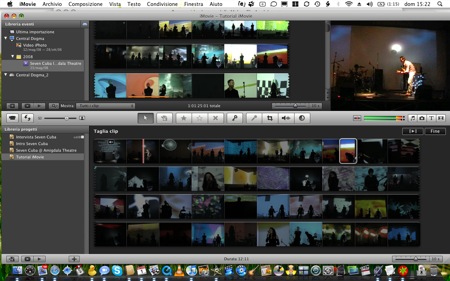

1 commento su “Tutorial iMovie 08: gestione dei clip “like a pro”.”