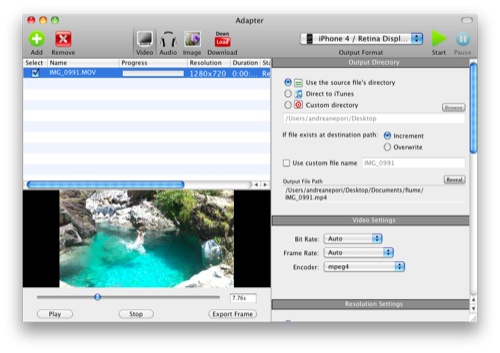
Categoria: Convertitore video Prezzo: Gratis
Link alla pagina dell’app.
Con la chiusura di Techspansion nel 2008 la comunità Mac rimase orfana di VisualHub, un’utility per la conversione video senza rivali nel suo settore, uno di quei software che il macchista anziano medio si trovava sistematicamente a suggerire al novello switcher. A distanza di circa un anno, nel gennaio 2009, dalle ceneri di Visual Hub prese vita il fork noto come FilmRedux. Purtroppo però il progetto open source non ha mai davvero ingranato e non è di fatto mai uscito dalla fase alfa.
Da qualche mese si è affacciato sulla scena Mac un nuovo applicativo. Si chiama Adapter, lo sviluppa la Macroplant, è completamente gratuito ed è stato promosso alla versione 1.0 ad agosto 2011. Per la conversione video utilizza ffmpeg, lo stesso componente che stava alla base di Visual Hub di cui è un validissimo erede.
Adapter ha un’interfaccia semplice ed intuitiva, anche se l’interfaccia grafica non brilla per eleganza e attenzione ai dettagli grafici. Al primo avvio l’applicazione vi chiederà di scaricare il componente ffmpeg (nel caso non fosse ancora installato sulla vostra macchina) dopodiché sarete pronti per iniziare a convertire.
Filmati, Audio, Immagini e Download
L’applicazione è divisa in quattro sezioni principali, distinte dal tipo di file che è possibile fornire come input. La sezione Video permette di convertire filmati da e verso un gran numero di formati. La sezione Audio fa la stessa cosa con i file musicali mentre nell’area Immagini, l’avrete capito, è possibile convertire immagini fra formati differenti (la sezione è francamente un po’ ridondante, viste le potenzialità di Anteprima). In tutte e tre queste sezioni è possibile importare un file da convertire trascinandolo dal Finder o tramite finestra di dialogo, oppure si può specificare un indirizzo remoto da cui il programma provvede a scaricare il file video.
La sezione Download è un’interessante aggiunta: tramite il browser interno è possibile visualizzare una pagina di YouTube (o di molti altri portali di videosharing) e scaricare il video flash lì presente. Un menu a tendina permette di scegliere la sezione a cui inviare il file a seconda del tipo di conversione che vogliamo effettuare. Se volessi scaricare il video completo sceglierei ad esempio “Add to video Queue“, se volessi solo l’audio sceglierei “Add to Audio queue“, mentre “Add to image queue“, indovinate un po’, permette di scaricare un’immagine dal filmato.
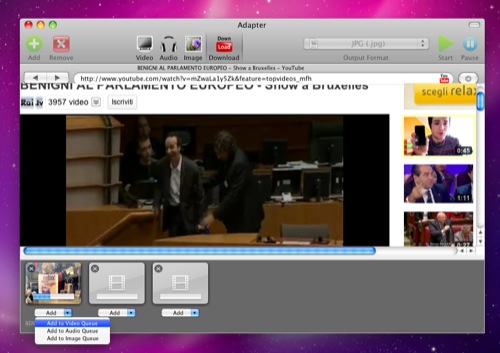 La funzione “Export frame”, attivabile tramite il pulsante posto immediatamente sotto la finestra dell’anteprima video, è in ogni caso disponibile per qualsiasi filmato. Serve ad esportare l’immagine corrispondete al frame sul quale abbiamo fermato il filmato in riproduzione.
La funzione “Export frame”, attivabile tramite il pulsante posto immediatamente sotto la finestra dell’anteprima video, è in ogni caso disponibile per qualsiasi filmato. Serve ad esportare l’immagine corrispondete al frame sul quale abbiamo fermato il filmato in riproduzione.
Nell’interfaccia principale di ciascuna sezione (Video, Audio, Immagini) troviamo, sulla destra, tutte le impostazioni di conversione e salvataggio. Da qui è possibile selezionare la directory in cui salvare il media esportato, nonché modificare le caratteristiche di esportazione dei vari preset.
Formati video e audio
Adapter è in grado di leggere ed esportare filmati e audio in un gran numero di formati. Il programma li suddivide a seconda del brand del dispositivo di destinazione del filmato che stiamo convertendo. A grandi linee i preset fra i quali è possibile scegliere sono questi:
- .mp4 (per tutti i dispositivi Apple, dagli iPod, all’Apple TV passando per iPad e iPhone)
- .mp4 per Blackberry e Gphone/telefoni Android
- .mp4 per Nokia N-Series e per telefonini generici
- .mp4 480p, .mp4 720p, .mp4 1080p – sono preset con diverse risoluzioni pensati appositamente per i video destinati alla PSP
- .avi (Xbox e Nintendo Wii)
- .mpg per DVD NTSC oppure PAL
- MPEG-I e MPEG-II generici
- Flash (.flv e .swf)
- Custom .avi per gli Zen di Creative
- .gif animate (!)
Nel caso fra questi non ci fosse l’esatto formato che desiderate, è possibile realizzare un preset ad hoc selezionando “Custom formats” nel menu a tendina per la scelta dei formati di output video.
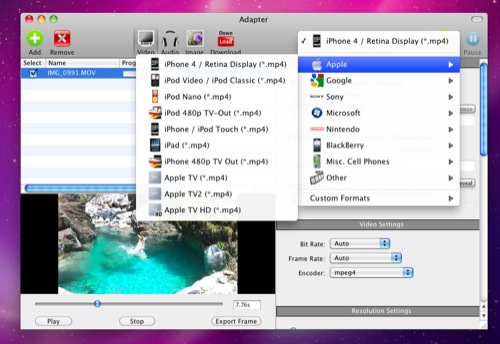
Adapter non costa nulla e si può scaricare direttamente dal sito di Macroplant.

Io uso Kigo Video Converter e mi trovo molto bene, mentre con ffmpegx non sono mai riuscito a cavare un ragno dal buco. Vale la pena passare a quest’altro programma?
Chiariamo che è ffmpeg (e non ffmpegx) il programma di conversione, è a riga di comando e fa tutto lui.
ffmpegx è un’interfaccia grafica per ffmpeg.
Che un’interfaccia per ffmpeg quale quanto qui descritto utilizzi un’altra interfaccia (come anche scritto nell’articolo) mi sembra alquanto strano.
Citazione dall’ articolo: “…. vi chiederà di scaricare il componente ffmpegx…”.
E tieni ragione, avevo fatto confusione :) grazie della segnalazione, corretto di conseguenza!