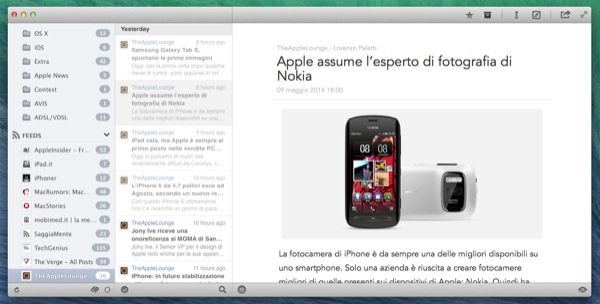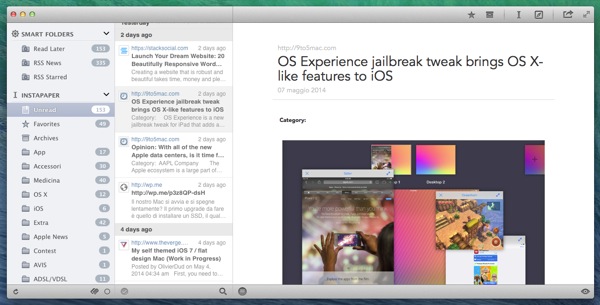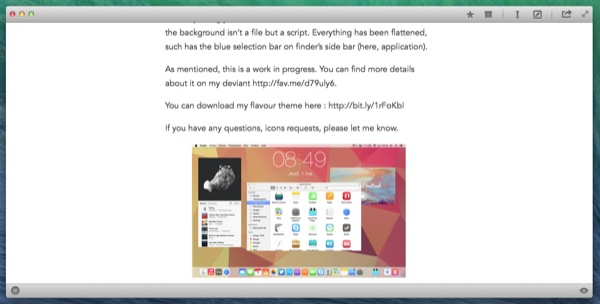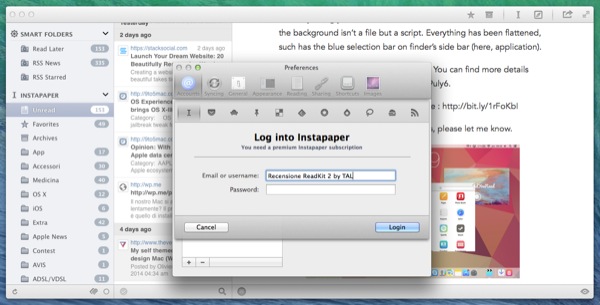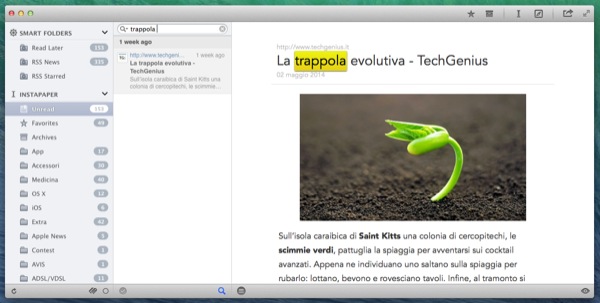Se cercate un’app che riesca a gestire in maniera ottimale i vostri feed RSS e i servizi del genere Read Later, ReadKit 2 è ciò che fa al caso vostro.
L’app ReadKit 2, pur essendo dotata di una grafica davvero minimale, integra un gran numero di funzionalità, alcune delle quali decisamente interessanti. Le analizziamo nel dettaglio in questa recensione.
Struttura
L’app è strutturata in 3 sezioni principali: una colonna contenente la lista dei servizi e dei feed aggiunti, nonché un elenco delle Smart Folders1, una colonna deputata a raccogliere la lista degli articoli appartenenti ad una determinata categoria e un’area di lettura, all’interno della quale viene mostrato il corpo dei singoli post.
Funzioni principali
Tra le funzioni che rendono particolarmente interessante quest’app si hanno la funzione di Ricerca, richiamabile cliccando sull’iconcina della lente nella parte bassa dell’app, la funzione che permette di leggere il testo in modalità di lettura con Readability e la funzione di Focus sul contenuto, la quale consente di mettere in primo piano il post e far sparire temporanemente gli altri elementi dell’app.
Sopra l’area di lettura sono posti alcuni strumenti che permettono di aggiungere l’articolo ai Preferiti, archiviarlo o disarchiviarlo, aggiungerlo ad uno dei servizi di Read Later supportati2, aprire la relativa pagina web su Safari o condividerlo tramite email, social, mediante link o aggiungerlo a servizi specifici come Evernote.
Sono inoltre presenti le funzioni di filtro sulla base dei tag, che purtroppo non sembrano attualmente funzionare3, di selezione multipla di articoli letti e di sincronizzazione manuale.
ReadKit 2 gode inoltre di una perfetta integrazione con Centro Notifiche di OS X, indirizzando ad esso ogni nuovo articolo. Qualora esse divenissero troppo invasive, possono essere disabilitate dalle Preferenze nella scheda Syncing o dalle impostazioni del Centro Notifiche di OS X.
Preferenze
Le Preferenze di ReadKit 2 sono organizzate in comode schede, le quali permettono di regolare impostazioni relative a:
– Account: permette di collegare nuovi servizi o abilitare il client RSS integrato. Una volta eseguita questa operazione, sarà sufficiente recarsi in File > Add Feed Subscription o premere la combinazione di tasti ⌘+N per aggiungere nuovi feed.
– Syncing: utile per gestire il tempo di permanenza dei singoli elementi, nonché l’integrazione dell’app col Centro Notifiche.
– General: per regolare parametri di carattere generale.
– Appearance: consente di gestire l’aspetto grafico di ReadKit 2.
– Reading: dà la possibilità di personalizzare il carattere, la dimensione ed altre opzioni relative al testo.
– Sharing: è qui possibile abilitare nuovi servizi di condivisione.
– Shortcuts: raccoglie tutte le scorciatoie da tastiera relative a funzioni dell’app.
– Images: permette di svuotare la cache delle immagini (se abilitata la funzione di salvataggio delle immagini degli articoli in cache).
Conclusioni
L’app ReadKit 2 per Mac rappresenta lo strumento più completo di gestione di servizi Read Later e feed RSS che mi sia mai trovato a provare.
L’ottima compatibilità con i vari servizi consente la visualizzazione delle cartelle in essi create e le favicon presenti nella lista dei feed e a lato degli articoli ne agevolano la consultazione.
Voto: 10/10
1. Le Smart Folders sono contenitori che rappruppano gli elementi per tipologia e attributi (ad esempio: “feed RSS” o “leggi dopo”, nuovi articoli o articoli contenenti la parola “iPad”).
2. L’app supporta Instapaper, Pocket, Readability, Pinboard, Delicious, Feedly, NewsBlur, Fever, Feed Wrangler, Feedbin e un servizio di RSS integrato in ReadKit.
3. Il pulsante di tagging è stato da poco rimosso dalla barra inferiore e nascosto nella barra dei menù. Più precisamente si trova in: Item > Display Tags e dovrebbe essere richiamabile anche mediante scorciatoia da tastiera (⇧+⌘+T). Tale funzione sembra non essere accessibile nella versione 2.4.0 dell’app.