Fare tap su macOS può sembrare un ossimoro, ma è proprio così. L’app Quadro permette di sfruttare gli schermi multitouch dei propri dispositivi iOS per eseguire compiti più o meno complessi su Mac/PC mediante connessione cablata o via Wi-Fi.
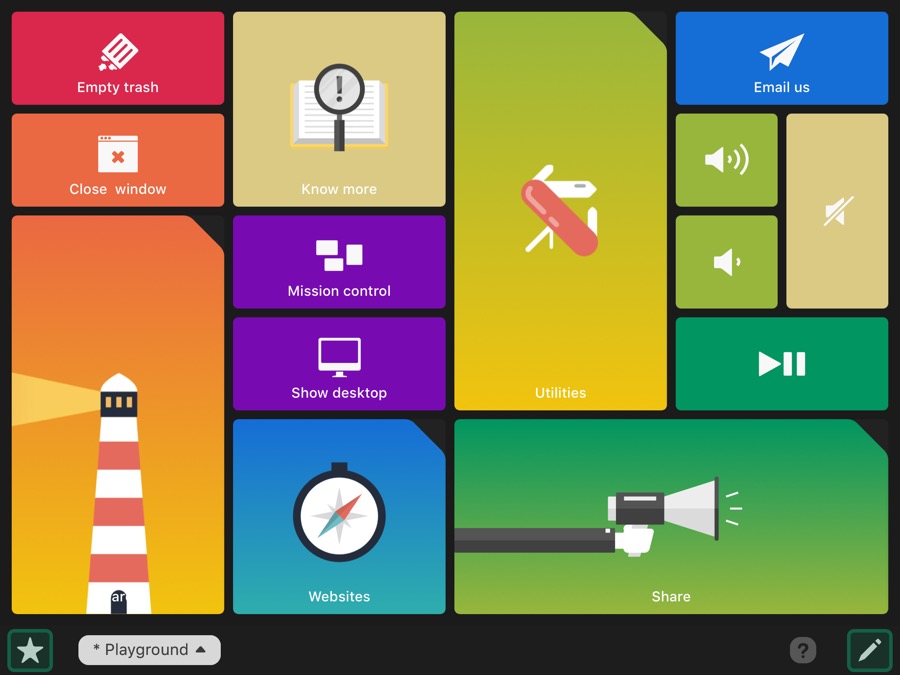
Accoppiamento
Per utilizzare Quadro è necessario scaricare QuadroSync sul proprio Mac o PC. Una volta installata l’utility sarà necessario seguire le semplici istruzioni per garantire un controllo completo del proprio computer da parte dell’app.
Panoramica
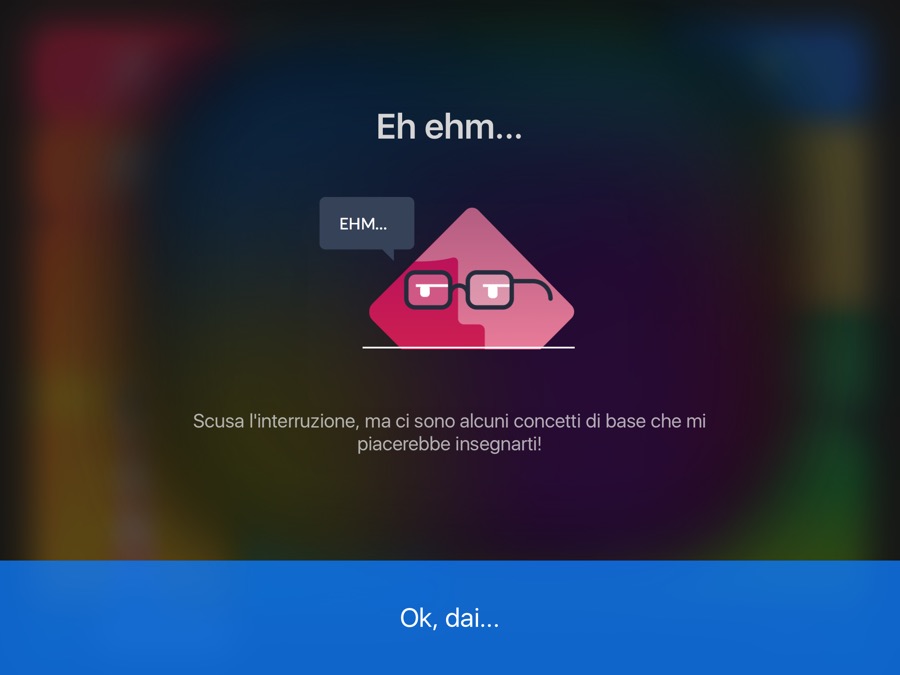
Al primo avvio verrà scaricata dai server Actions un’ampia varietà di Pad e Palette, utili per iniziare ad usare l’app senza troppo sforzo da parte dell’utente. L’utente verrà in seguito guidato attraverso un tutorial attraverso le principali funzioni dell’app.
Pad e Palette
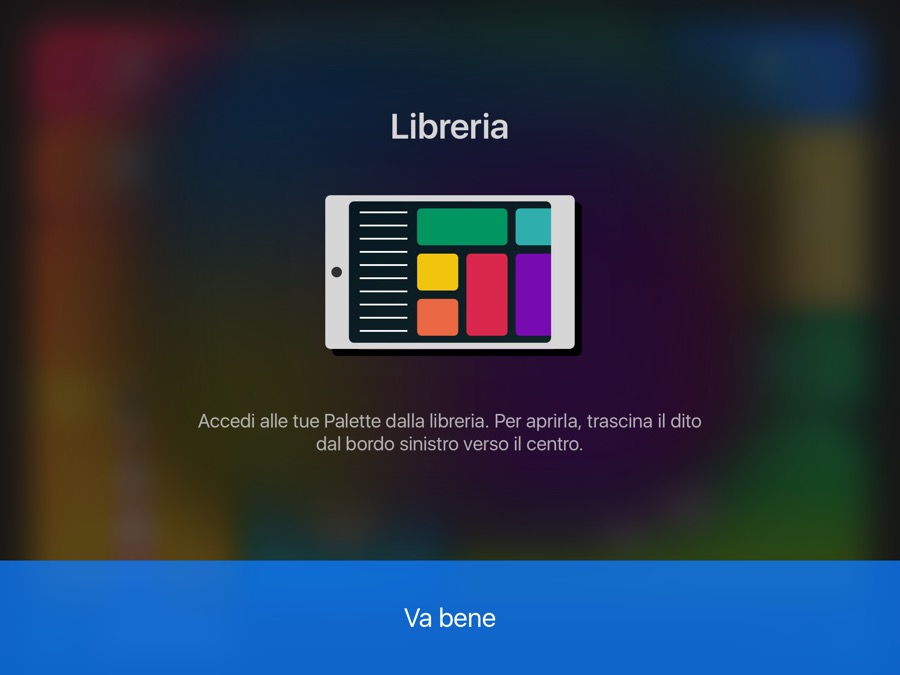
Se volessimo trovare un equivalente dei Pad, potremmo indicarli come Bottoni. Sono infatti i pulsanti virtuali in grado di azionare le azioni e i workflow all’interno di Quadro.
Possono essere personalizzati in forma, dimensioni, colore, disposizione e ovviamente lista di azioni che sono in grado di eseguire.
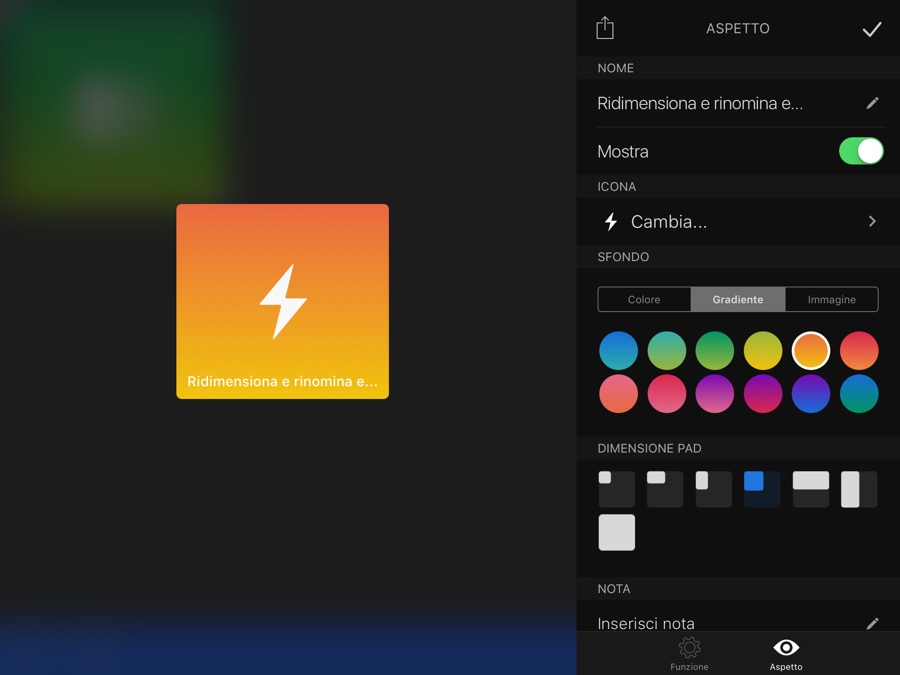
Ma non si limitano a questo: possono comportarsi anche come contenitori, o cartelle se preferite, contenenti a loro volta un gruppo di pad. Riconoscerli è molto semplice: presenteranno l’angolo superiore “tagliato”.
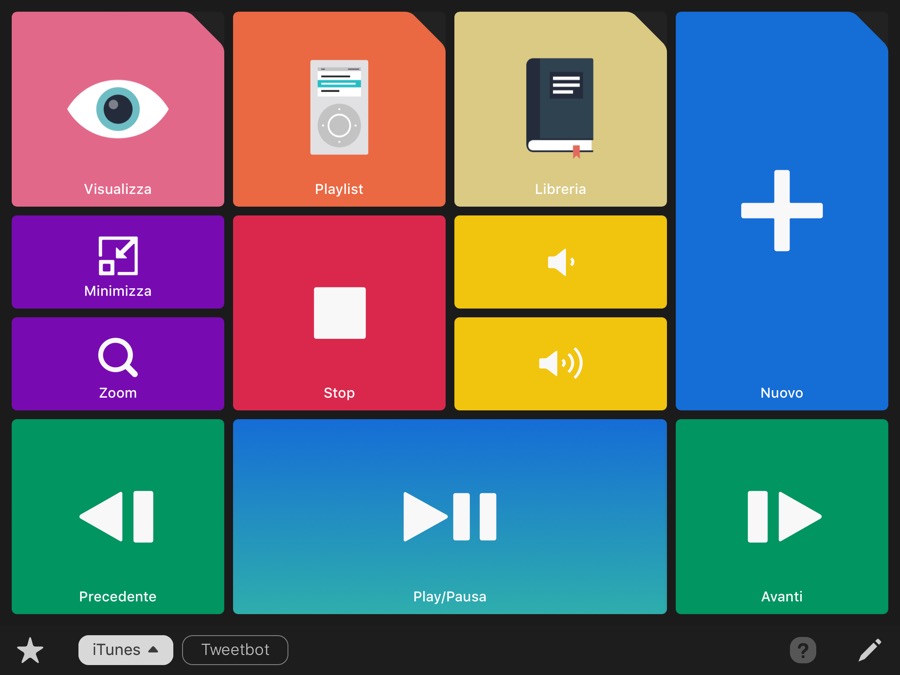
Le Palette sono invece delle board contenenti i pulsanti offerti dai Pad. Per usare un’analogia sono come delle lavagnette in cui vengono appiccicati e possono essere spostati e ridisposti i singoli magneti. Rappresentano la parte visualmente preminente nella schermata principale e cambiano dinamicamente quando si esegue il passaggio da un’app all’altra sul proprio Mac.
Barra laterale
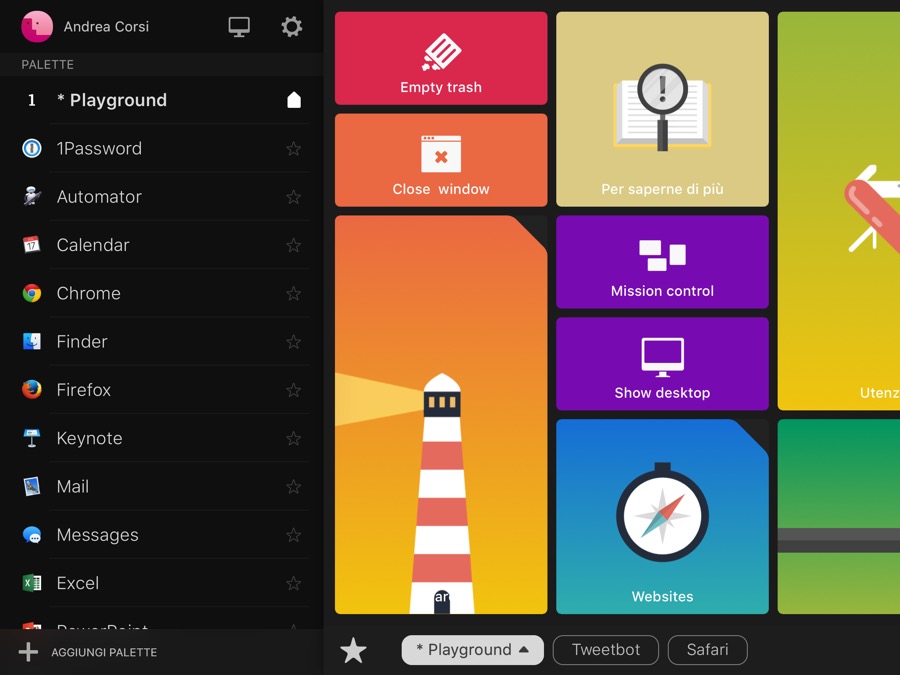
Nella barra laterale sono presenti rimandi alle Palette specifiche per app e a quelle create dall’utente. È possibile contrassegnarle come preferite, per potervi accedere più agilmente dalla schermata principale o andarne a definire le caratteristiche, effettuando uno swipe verso sinistra sui singoli elementi.
È poi possibile andare ad agire sul proprio Profilo utente, facendo tap in alto sul proprio nome utente (di default John Doe), connettere/disconnettere il proprio PC/Mac, facendo tap sull’icona computer e regolare le impostazioni o abbonarsi alla versione Premium dell’app, facendo tap sulla rotella.
UI e Design
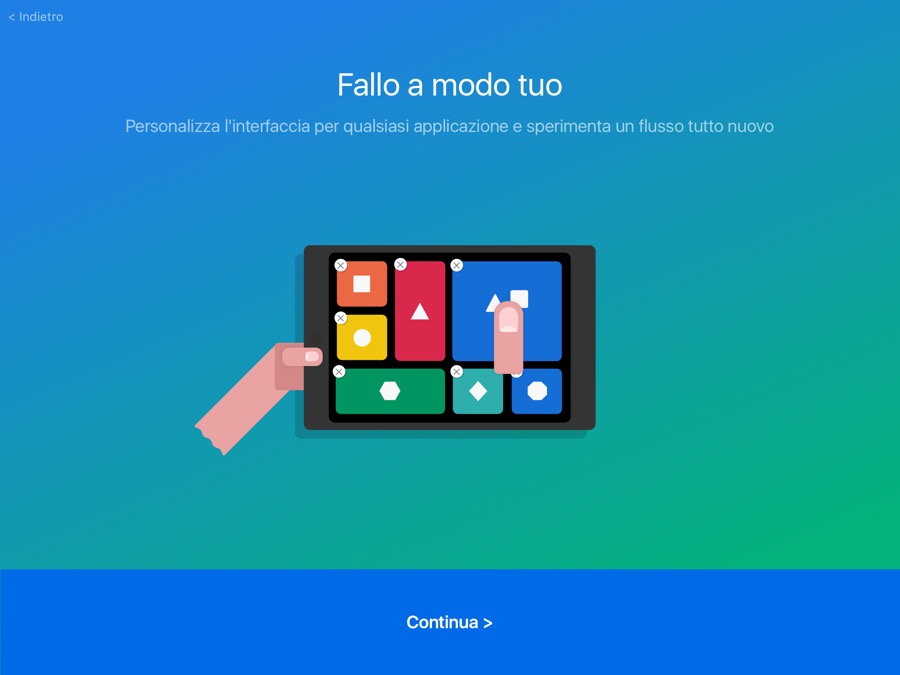
Raramente mi sbilancio sulla grafica di un’app, nonostante i principi di interazione utente siano alla base di uno strumento software che si rispetti. Qui il team Actions, che avevamo già intervistato in passato, si è superato ed ha aggiornato il Visual code della vecchia app Actions, adesso in linea coi dettami del flat design.
Ogni elemento è curato nel minimo dettaglio, dal momento in cui si apre l’app per la prima volta. Sono rimasto davvero impressionato dal livello delle animazioni del tutorial e dalla qualità delle immagini di esempio.
Keyboard
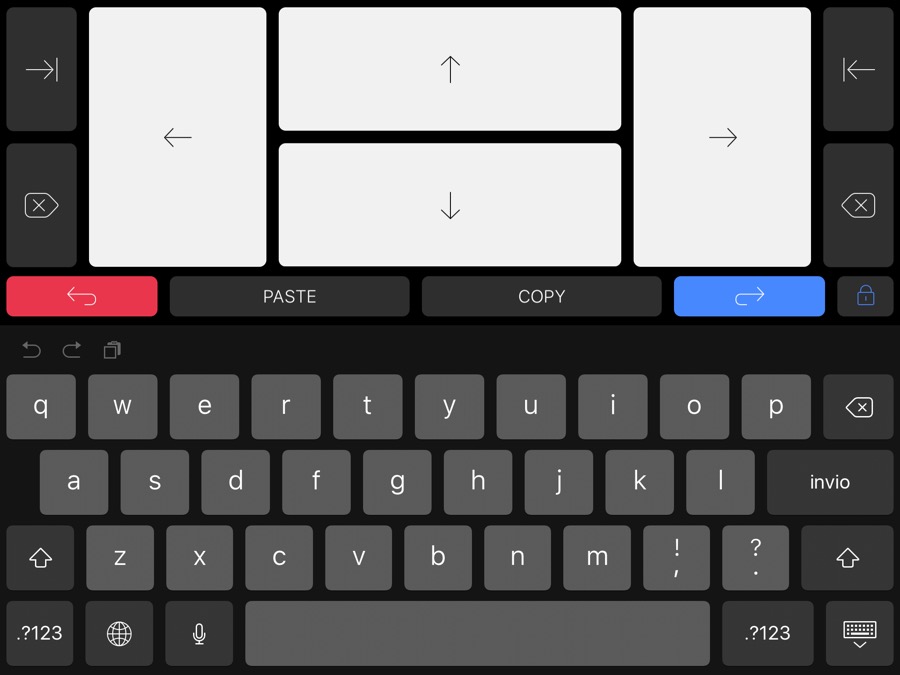
La tastiera consente di utilizzare il proprio dispositivo per scrivere sul proprio Mac. La digitazione risulta fluida e senza lag (anche in Wi-Fi), tuttavia non sempre il tasto Invio viene correttamente interpretato su macOS (ad esempio nelle schermate con bottoni “Ok”, “Annulla”). È possibile inoltre copiare/incollare testo grazie agli appositi bottoni, spostarsi con le frecce o navigare, utilizzando la tastiera come un trackpad scorrendo col dito sulle freccette. La tastiera è disponibile come acquisto In-app singolo o come parte dell’abbonanamento Premium.
Modalità Star Trek
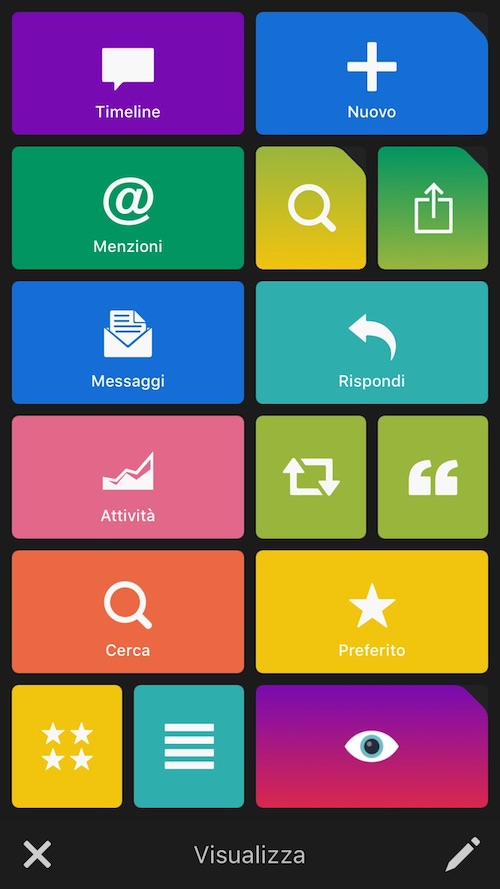
Una delle funzioni più interessanti della versione Premium è ciò che gli sviluppatori chiamano “Stark Trek mode”. Se si hanno a disposizione 2 o più dispositivi iOS (iPhone/iPad), l’app consente di utilizzarli contemporaneamente per controllare il proprio Mac/PC, avendo a disposizione molte più scorciatoie a portata di tap.
Workflows
Se c’è una funzione in grado di fare la differenza nell’esperienza utente su macOS (a parte il pad per lo svuotamento del cestino :P), è la possibilità di concatenare più azioni. Automator svolge già questo compito, ma lo fa con un’interfaccia troppo complessa per l’utente medio, che difficilmente si troverà ad utilizzarlo nella sua quotidianità. Quadro Premium offre la possibilità di creare workflows, attingendo da un gran numero di funzioni di sistema e singole app. Un bug che ho notato è quello che non permette di passare all’azione successiva più di un file contemporaneamente, utile nel caso in cui si vogliano selezionare tutti i file di una stessa cartella per spostarli in un’altra o aprirli in Anteprima. Ottimo invece il supporto ai flussi di lavoro di Automator.
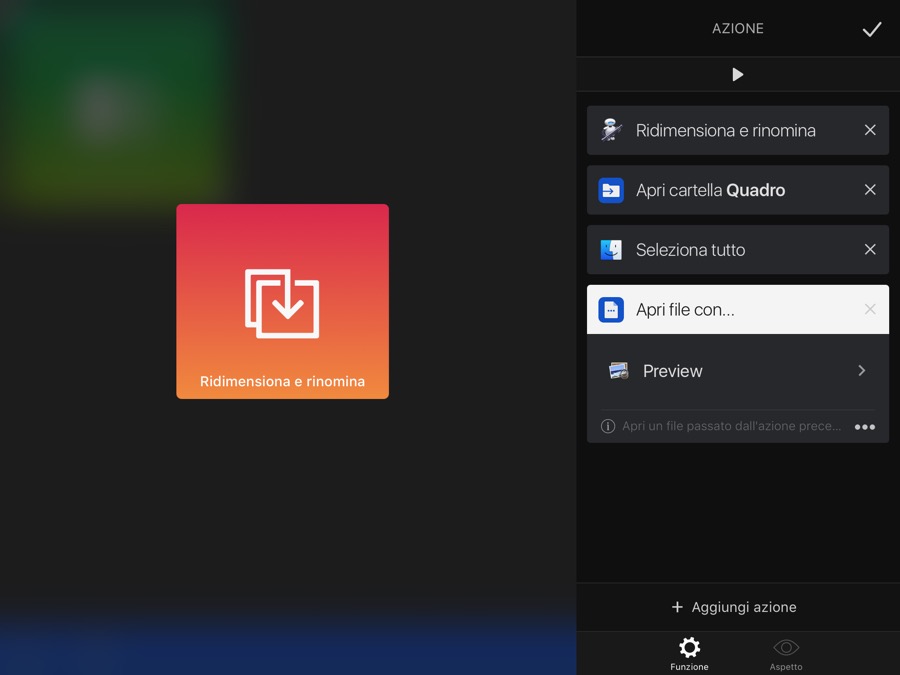
Nelle future versioni mi aspetterei che la selezione delle singole cartelle o dei singoli file potesse effettuata tramite app Quadro e non sulle finestre popup che spuntano sul Desktop. È possibile tuttavia che ciò sia dovuto a restrizioni dettate da Apple e che la software house abbia ben poca libertà in proposito. In caso contrario, è ufficialmente nella mia personale wishlist.
Conclusioni
È vero. Dalla nostra prima recensione di Actions, l’automazione su iOS ha subito un notevole scossone con il lancio di Workflow, recentemente acquisita da Apple, che ha pensionato numerose automazioni prima appannaggio esclusivo del fu Mac OS X. Il tempismo con la ristrutturazione di Actions (adesso Quadro) è stato quantomeno beffardo e l’interesse verso l’automazione su macOS è calato.
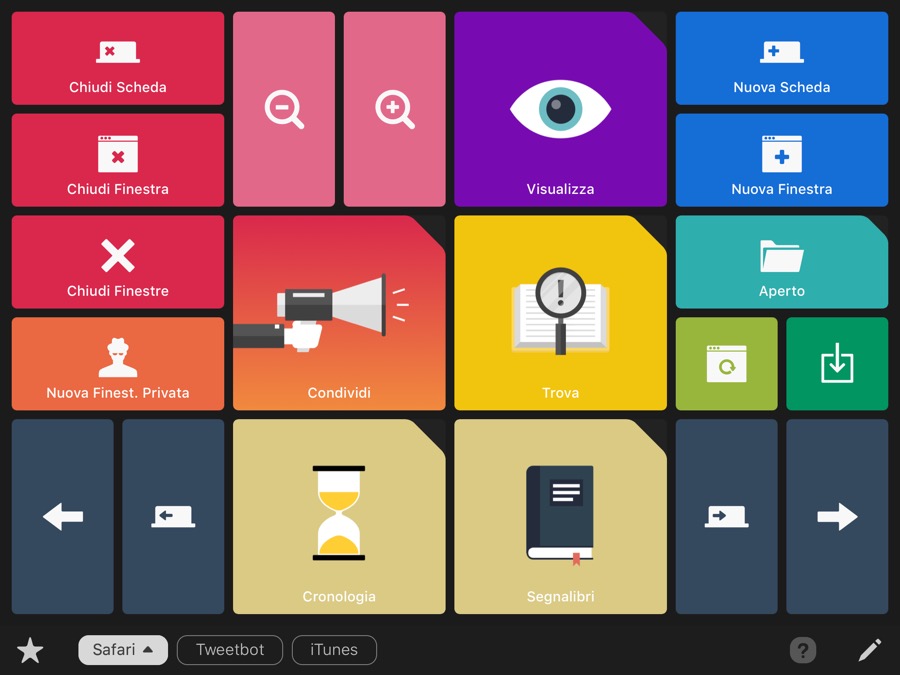
La realtà è però che numerose operazioni richiedono ancora un Mac. Si pensi soltanto al livello raggiunto da editor come Pixelmator su macOS, in confronto alla controparte iOS.
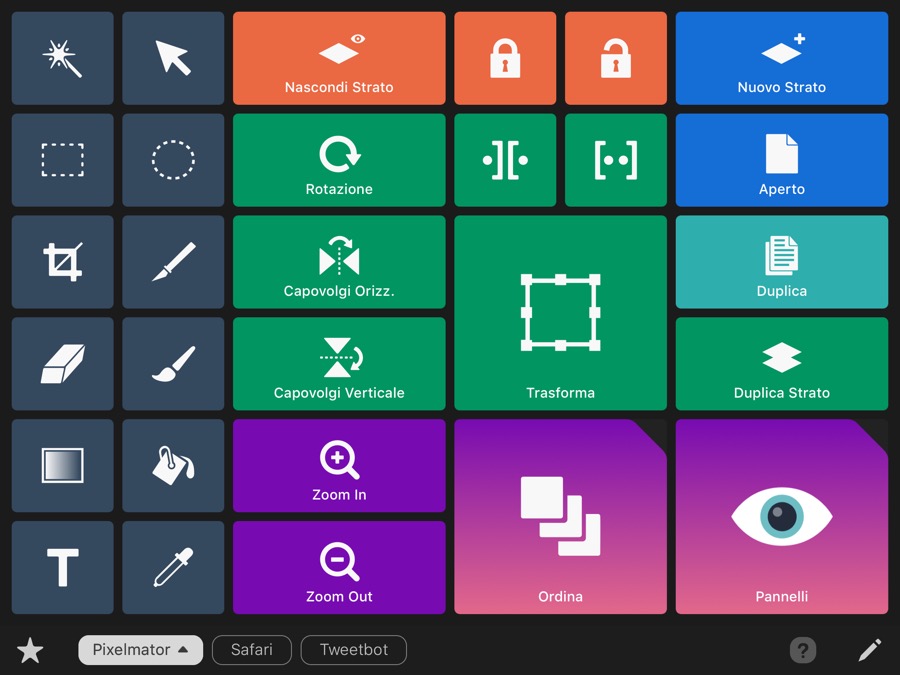
Ma la maggior complessità si paga: eseguire operazioni su macOS è infatti molto meno intuitivo dell’eseguire singoli tap su iOS. Quadro si colloca in questo gap, tentando di rendere più semplici operazioni complesse (riuscendoci) e in questo senso è un’app che vale davvero la pena di provare.
Quadro può essere scaricata gratuitamente su App Store. QuadroSync è disponibile a questo indirizzo: quadro.me/sync
