In OS X Mountain Lion il pannello delle preferenze di sistema riguardante la condivisione è leggermente cambiato e molti di voi avranno notato la mancanza della voce “Condivisione web” tra le varie opzioni disponibili.
Ciò nonostante, il web server Apache è sempre presente ed è possibile attivarlo, tramite qualche comando da Terminale. Questa scelta è probabilmente dettata dal nuovo metodo di distribuzione della versione Server di Mountain Lion, come “semplice” pacchetto a parte tramite Mac App Store.
Premessa: verificate se all’interno della vostra cartella Home sia già presente la cartella Sites, altrimenti createla ex novo (non è necessario farlo subito, comunque).
Apriamo quindi il Terminale (Applicazioni — Utility) e scriviamo il seguente comando:
sudo nano /etc/apache2/users/NOMEUTENTE.conf
avendo cura di sostituire NOMEUTENTE con il nome breve del proprio account.
Inseriamo la nostra password e poi quanto segue all’interno del file:
<Directory “/Users/NOMEUTENTE/Sites/”>
Options Indexes Multiviews
AllowOverride AuthConfig Limit
Order allow,deny
Allow from all
</Directory>
sempre sostituendo NOMEUTENTE con il nostro nome breve.
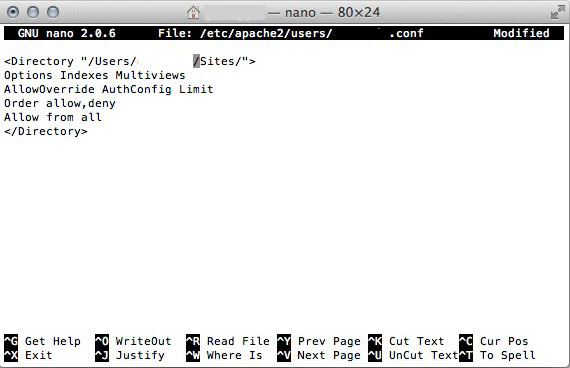
Salviamo le modifiche premendo CTRL+O (ci verrà chiesta conferma) e premiamo poi CTRL+X per uscire.
Ora non ci resta che avviare Apache, sempre da Terminale, utilizzando il seguente comando:
sudo apachectl start
Per verificarne il corretto funzionamento, è sufficiente aprire un browser qualsiasi e digitare nella barra degli indirizzi:
http://127.0.0.1
Il risultato dovrebbe essere quello che si vede nell’immagine di seguito:
Ora è possibile anche visualizzare il contenuto della cartella “~/Sites/”, semplicemente digitando:
http://127.0.0.1/~NOMEUTENTE
Il simbolo “~” (tilde) si ottiene premendo ALT+5.
La Condivisione web è di nuovo attiva, ma nel caso in cui volessimo disattivare Apache, apriamo di nuovo il Terminale e scriviamo:
sudo apachectl stop
oppure se abbiamo fatto delle modifiche al server e dobbiamo riavviarlo, useremo questo comando:
sudo apachectl restart
Vedremo prossimamente come attivare anche PHP e come installare MySQL.
[via | OSXDaily]

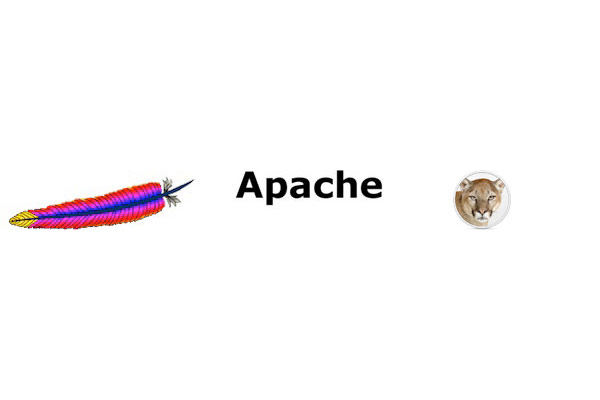
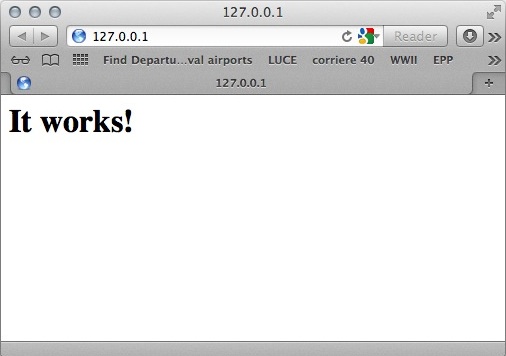
Scusami perchè ricevo questo messaggio?:
Forbidden
You don’t have permission to access /~maxximo on this server.
Grazie.
@Maxximo: la cartella Sites è presente? È vuota?
@Gospel Quaggia:
E’ presente con l’indice all’interno e la cartella Images
screen http://img703.imageshack.us/img703/1724/usersmaxximosites.png
@maxximo: prova da Terminale
sudo chmod 644 username.conf
(immagino maxximo.conf)
e poi:
sudo apachectl restart
Gospel Quaggia ha detto:
Fatto ma niente sempre lo stesso
http://img571.imageshack.us/img571/3069/informazionisumaxximoco.png
Provato più volte a riavviare il servizio
http://yfrog.com/jmusersbash8024p
@maxximo: allora prova a rieditare il file username.conf in questo modo:
<Directory "/Users/NOMEUTENTE/Sites/">Options Indexes Multiviews FollowSymLinks
AllowOverride AuthConfig Limit
Order allow,deny
Allow from all
</Directory>
Domanda: hai aggiornato da Lion e avevi la condivisione web attiva prima?
@maxximo: ps ho aggiornato il commento precedente.
@Gospel Quaggia:
Sì ma ho installato questo plug-in per riattivare la condivisine web:
http://img7.imageshack.us/img7/4093/websharing.png
però non capisco è attivo:
http://img411.imageshack.us/img411/9547/127001.png
@maxximo: hai fatto quell’ultima modifica?
PS: il server può essere attivo, ma non farti vedere la cartella… ;)
prova a verificare i permessi della cartella Sites, devono essere in lettura per staff e everyone
stessa cosa per i singoli file e cartelle
clasku ha detto:
Sembra essere tutto ok
http://img845.imageshack.us/img845/7783/finder.png
http://img193.imageshack.us/img193/165/maxximobash8024.png
@clasku:
@maxximo: se hai fatto quella modifica che ti ho scritto più su, poi devi digitare:
sudo apachectl restart
non start
;)
Gospel Quaggia ha detto:
L’avevo fatto…. comunque
http://img855.imageshack.us/img855/7783/finder.png
@maxximo: argh!
http://127.0.0.1/~maxximo/
Gospel Quaggia ha detto:
Per un attimo ho strippato :-(
http://img593.imageshack.us/img593/7100/403forbidden.png
@maxximo: per intenderci, mi sono perso un attimo, la modifica che dico io è l’aggiunta di
FollowSymLinks
al file user.conf
Quello è ok?
Perché altrimenti non riesco proprio a capire cosa ci sia che non va.
Mi sembra di capire che tu usassi già Apache in precedenza.
Non è che hai qualche file .htaccess in giro?
Gospel Quaggia ha detto:
…Non ho quel file, probabile sia quello, ma strano che non sia di default con l’installazione di ML… Grazie comunque della pazienza… Ci abbiamo provato…
@maxximo: al limite prova con MAMP.
Volevo lasciarlo all’ultimo, come consiglio, ma tant’è…
@Gospel Quaggia:
Ci ho perso una bella oretta… Ma alla fine (almeno per me) sono arrivato alla soluzione.
Quando crei il file nomeutente.conf e magari fai semplicemente copia-incolla dal sito, nano interpreta le doppie virgolette come un altro carattere (non ricordo quali siano inglesi, quali americane).
Non ti resta quindi sostituire le doppie virgolette
“/Users/NOMEUTENTE/Sites/”
con le tue “/Users/NOMEUTENTE/Sites/”
Fatemi sapere se così funziona!
A presto!
ciao grazie per l’articolo…ho installato mamp su mac OS X Lion 10.7.5 (11G63), attivato il server con i pallini verde, ma non visualizzo il server …presumo debba fare questa procedura. purtroppo però quando clicco cmd+o mi dice apri e non salva….e quindi non va in porto :(
risolto…in preferenze di sistema c’è condivisione, da lì ho spuntato condivisione web Condivisione web permette agli utenti di altri computer di visualizzare le pagine web su questo computer.
ho cliccato l’indirizzo 127….ed esce la pagina con scritto IT WORKS!! bene :)
grazie
La guida è valida anche per Mavericks
Ciao, ho appena acquistato un mac e sto cercando di far funzionare apache php e mysql.
stesso problema si Maxximo….evvero “You don’t have permission to access /~NOMEUTENTE on this server.”
Ovviamente ho sostituito NOMEUTENTE con il mio.
Ho creato la dir Sites nel mio profilo utente ma continua comunque a pescarmi i file da “/Library/WebServer/Documents”.
Come mai?
dove sbaglio?
@Gualaz:
Risolto, avevo sbagliato ad editare il file .conf
:(
ottimo lavoro, spiegato molto bene e decisamente utile
grazie