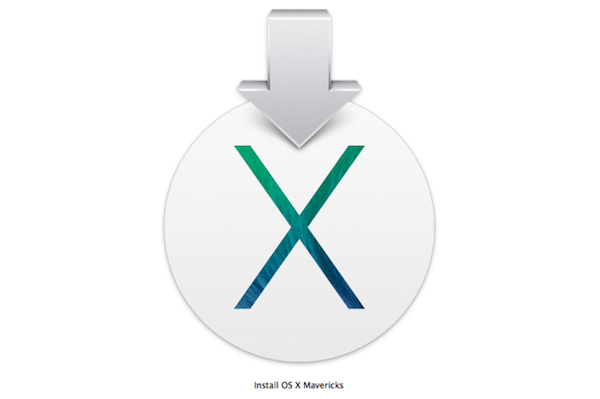
OS X Mavericks è gratuitamente disponibile sul Mac App Store. Da qui è possibile aggiornare il vostro Mac premendo un solo pulsante. Ma se il vostro computer ha bisogno di una installazione da zero, e di un ripristino del disco rigido, dovrete seguire un’altra strada. Ecco alcuni metodi per eseguire una clean install di OS X Mavericks.
Installazione da drive USB
Sia che vi troviate su Snow Leopard, sia che abbiate aggiornato a Lion o Mountain Lion, potete installare OS X Mavericks sul vostro Mac attraverso una chiavetta USB. Questo vi permetterà di ripristinare il disco rigido ed eseguire una installazione pulita del software. Questo procedimento è certamente quello che richiede il minor tempo per essere portato a termine, ma è necessario seguire una precisa procedura per creare la chiavetta di avvio dalla quale potrete aprire Utility Disco e installare l’OS.
Potete seguire la nostra guida su come creare una chiavetta USB per installare la Developer Preview di Mavericks. Il procedimento per preparare un drive con la versione finale di Mavericks è esattamente uguale a quello necessario per l’anteprima degli sviluppatori. Scaricate quindi l’installer di Mavericks da Mac App Store (basta visitare la pagina degli aggiornamenti), individuatelo nella cartella Applicazioni di OS X, e seguite la nostra guida.
Dal disco di Mountain Lion / Snow Leopard / Lion
Se non avete a disposizione una chiavetta USB, ma avete il pomeriggio libero, potete anche scegliere di seguire una strada diversa. Potete infatti ripristinare il vostro disco rigido utilizzando il DVD di installazione del vostro OS, e quindi aggiornare a OS X Mavericks.
- Inserite il DVD che vi è stato fornito con il Mac.
- Riavviate il computer tenendo premuto il pulsante Alt.
- Scegliete di effettuare l’avvio da DVD.
- Dalla schermata che segue, selezionate l’apertura di Utility Disco.
- Ripristinate il disco rigido del vostro computer.
- Installate il vostro OS (Snow Leopard, Lion o Mountain Lion).
- Terminata l’installazione estraete il DVD e lanciate il Mac App Store.
- Aggiornate a OS X Mavericks.
L’operazione richiede un tempo maggiore rispetto alla precedente, ma non avrete bisogno di chiavette USB preparate per l’occasione.

ciao, volevo segnalare che ad installazione avvenuta (pulita) il sistema non crea automaticamente la partizione di ripristino, inficiando (non ne capisco il motivo ma è così) sulle funzioni “trova il mio mac” in iCloud e Filevault.
per ricrearla a posteriori ho seguito questa pratica guida:
http://forums.macrumors.com/showthread.php?t=1595829
1) la guida non è vostra, sarebbe doveroso citare la fonte e dire che la avete semplicemente tradotta in italiano
2) per la partizione di ripristino, si puo anche semplicemente riscaricare l’installer da app store e reinstallare maverick in maniera normale sul maverick appena installato con la chiavetta.
Ehm, nelle opzioni del comando usate il doppio trattino, visto che wordpress me lo sostituisce col trattino lungo.
Interessante la guida per creare a mano la pennetta di installazione, tuttavia ora esiste una via ufficiale decisamente più corta.
Una volta scaricato l’installer di Mavericks formattare la pennetta in formato HFS+ e lanciate da terminale il comando:
[code language=”bash”]
sudo /Applications/Install\ OS\ X\ Mavericks.app/Contents/Resources/createinstallmedia –volume /Volumes/PENNETTA –applicationpath /Applications/Install\ OS\ X\ Mavericks.app[/code]
dove al posto di PENNETTA mettete il nome della pennetta.
Fine.
Mi scuso per il tentativo andato a vuoto. Chiederei alla redazione di fare un po’ di pulizia, mi dispiace aver sporcato questo bel blog :D
Giuseppe ha detto:
beh, non avevo voglia di riscaricare 5gb di roba ;)
Si può anche fare(ma richiede un po’ di tempo):premere alt all’avvio,selezionare Recovery hd,installare ed novo Mavericks dopo aver formattato l’hd…quindi copiare le app. con time machine…e infine backup di tutto…con questo backup se si vuole si può anche ripristinare il sistema da backup volendo e più di così il disco rigido non può essere
Ciao a tutti, non ho capito bene una cosa: quando formatto il disco da Utility disco devo formattare Macintosh HD oppure quello sopra con scritto 121,33 GB APPLE SSD SM128E Media??
ciao
Ho acquistato un Macbook Pro Retina con Mavericks già installato!
Volevo passare velocemente tutti i dati salvati dal vecchio mac, cosi da trovarmi già delle configurazioni e le App già installate. Ma accendendolo mi sono accorto di aver sporcato da subito il sistema! XD
Ho tentato di ripristinare il tutto premento “alt” all’accensione e fare la reinstallazione OS X, ma dopo il riavvio il risultato è stato che mi sono ritrovato tutte cose come prima!Sul vecchio Macbook non posso scaricarlo per via dell’hardware, sul nuovo, se lo scarica dall’apple store mi dice che non è possibile installarlo su questo computer!
Adesso mi chiedo!
Qual’è il giusto metodo per reinstallare Mavericks come nuovo ?
Grazie