“Buongiorno, da questa mattina il mio MAC non legge la chiavetta USB che utilizzo per archiviare e scambiare i documenti di lavoro con i miei colleghi. Ho bisogno assolutamente di accedere all’unità o, almeno, recuperare i file al suo interno”
- Carlo
Le unità USB sono diventate strumenti indispensabili per il trasferimento e la condivisione di dati, soprattutto in ambito lavorativo. Sono dispositivi compatti, economici e possono archiviare quantità di dati fino a 16 TB, una capacità impensabile solo un decennio fa. Tuttavia, può verificarsi il caso in cui una chiavetta USB non venga riconosciuta dal computer a cui è collegata, causando problemi significativi. Questo è proprio ciò che è successo al nostro amico Carlo, la cui chiavetta USB non viene riconosciuta dal Mac, impedendogli di accedere ai suoi file di lavoro. In questo articolo, esamineremo le possibili cause di questo problema e forniremo soluzioni per risolverlo.
Parte 1: Perché la chiavetta USB non viene riconosciuta?
Esistono diversi motivi per cui un Mac non riconoscere una chiavetta USB. Magari potrebbe trattarsi di un problema hardware del computer, o della stessa unità USB.
Ecco le cause più comuni per cui la chiavetta USB non viene letta dal MAC:
Problemi hardware: Potrebbe essere presente un problema hardware con la chiavetta USB stessa o con la porta USB del Mac. Ad esempio, il connettore USB potrebbe essere danneggiato o sporco. O ancor peggio, i circuiti interni della memoria potrebbero essersi usurati.
Problemi di formattazione: La chiavetta USB potrebbe essere stata formattata in un formato non compatibile con il sistema operativo del Mac. Ad esempio, se la chiavetta USB è formattata in NTFS (un formato comune per Windows), potrebbe non essere riconosciuta nativamente da un Mac.
Problemi di compatibilità del file system: Ogni sistema operativo ha il proprio file system, come HFS+ o APFS per macOS e NTFS per Windows. Se la chiavetta USB è formattata con un file system diverso da quello supportato dal Mac, potrebbe non essere riconosciuta.
Parte 2: Come accedere alla chiavetta USB su Mac.
Prima di esplorare le soluzioni per risolvere il problema, è importante conoscere le opzioni disponibili per accedere alla chiavetta USB su un Mac. Di solito, quando una chiavetta USB viene correttamente riconosciuta, dovrebbe apparire come un’icona sul desktop o nella cartella “Posizioni” del Finder. È sufficiente fare doppio clic sull’icona per accedere ai file e alle cartelle presenti nella chiavetta USB.
[Alternativa] Ecco come trovare chiavetta USB su Mac:
Passo 1. Clicca sull’icona Finder.
Passo 2. Nel pannello sulla sinistra, individua la voce “Posizioni” e seleziona la tua USB.
Parte 3: Come recuperare una chiavetta USB non riconosciuta su Mac.
Se il Mac non riconosce la chiavetta USB, ci sono alcune soluzioni che è possibile provare per recuperarla o quantomeno, accertarsi che venga riconosciuta dal PC.
- A volte, il problema può essere specifico di una porta USB difettosa o sovraccarica. Prova a collegare la USB non riconosciuta dal Mac in altri ingressi.
- Un semplice riavvio del Mac può risolvere problemi temporanei e ristabilire la corretta connessione con la chiavetta USB. Riavvia macOS e poi collega nuovamente la chiavetta USB per vedere se viene riconosciuta.
- Verifica che la chiavetta USB sia formattata correttamente. Accedi all’applicazione “Utility Disco” sul Mac e controlla se la chiavetta USB viene riconosciuta. Se viene mostrata nell’elenco, potresti doverla formattare correttamente utilizzando un formato compatibile con macOS, ad esempio “exFAT”.
- Se hai accesso a un altro Mac o PC Windows, collega la chiavetta USB e controlla se viene riconosciuta su un diverso dispositivo. Qualora non venisse riconosciuta neppure su altri dispositivo, allora abbiamo la certezza che si tratta di un problema hardware o firmware della chiavetta stessa.
Parte 4: Come recuperare i dati dalla chiavetta USB su Mac.
Quando una chiavetta USB non viene riconosciuta dal Mac e rischi di perdere i tuoi preziosi dati, una soluzione efficace è utilizzare un software di recupero dati appositamente progettato per macOS, come 4DDiG Mac Data Recovery.
Il software sviluppato da Tenorshare ti consente di recuperare facilmente i dati dalla tua chiavetta USB non riconosciuta da macOS e ripristinare i file importanti persi o cancellati accidentalmente.
Caratteristiche di 4DDiG Mac Data Recovery:
- 4DDiG Mac Data Recovery è compatibile con macOS Ventura, Big Sur, Catalina, Mojave e versioni precedenti. Compatibile anche con Windows 10 e 11.
- Il software può recuperare una vasta gamma di tipi di file, tra cui foto, video, documenti, file audio, e-mail e altro ancora.
- Oltre alle chiavette USB, 4DDiG Mac Data Recovery può recuperare dati da unità disco rigido, schede di memoria, SSD e altri dispositivi di archiviazione.
- 4DDiG utilizza algoritmi avanzati per eseguire una scansione completa del dispositivo, individuando e ripristinando i file persi o cancellati.
- Prima di effettuare il recupero effettivo, 4DDiG Mac Data Recovery consente di visualizzare in anteprima i file recuperabili, consentendo di selezionare solo i file desiderati per il ripristino.
- Il software è dotato di un’interfaccia intuitiva e user-friendly, rendendo il processo di recupero dati semplice anche per gli utenti meno esperti.
Ecco come recuperare i file da una USB non riconosciuta dal Mac utilizzando Tenorshare 4DDiG Recupero Dati:
- Scarica e installa Tenorshare 4DDiG Mac Data Recovery sul tuo Mac.
- Avvialo e seleziona la posizione da cui recuperare i file persi, nel nostro esempio, selezioneremo l’unità USB. Quindi clicchiamo su [Scansione].
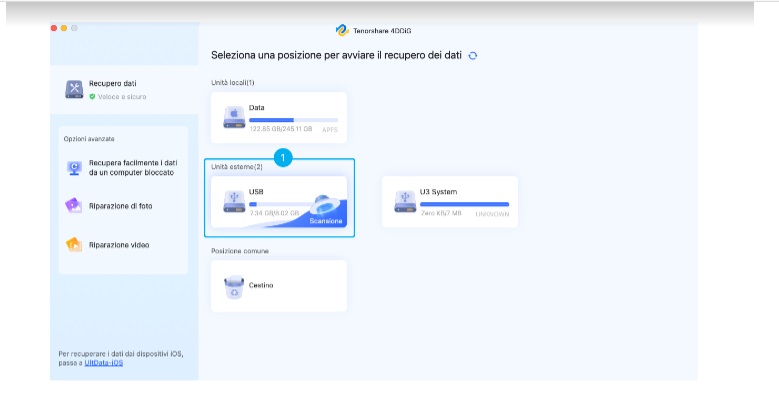
3. Seleziona il tipo di file che desideri recuperare dalla USB; Foto, Video, Documenti, Audio e cliccare su [Scansiona tutti i tipi di File]
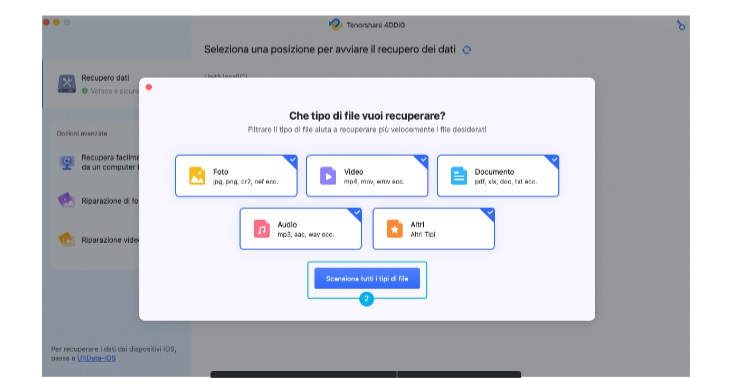
Nota. Puoi mettere in pausa o fermare la scansione se hai individuato i tuoi file persi.
4. Attendi affinché 4DDiG completi la scansione della chiavetta USB per avere una panoramica completa delle opzioni disponibili.
- Nel pannello di sinistra trovi “Vista ad Albero” o “Vista File”.
- Nella parte alta, puoi cliccare su “Filtri”.
- Infine, in alto a destra trovi il campo “Ricerca File”.
5. Nell’ultimo passaggio, andremo a recuperare i file recuperati dalla USB.
Nel pannello di sinistra (1), seleziona uno o più Tipi di file che desideri recuperare. Nel pannello centrale (2), seleziona i singoli file o cartelle che desideri recuperare. Ed infine, in basso a destra (3), cliccando su [Recupera], potrai salvare i file in un percorso sicuro del tuo PC.
Nota. Se clicchi due volte su un file, puoi visualizzare l’anteprima.
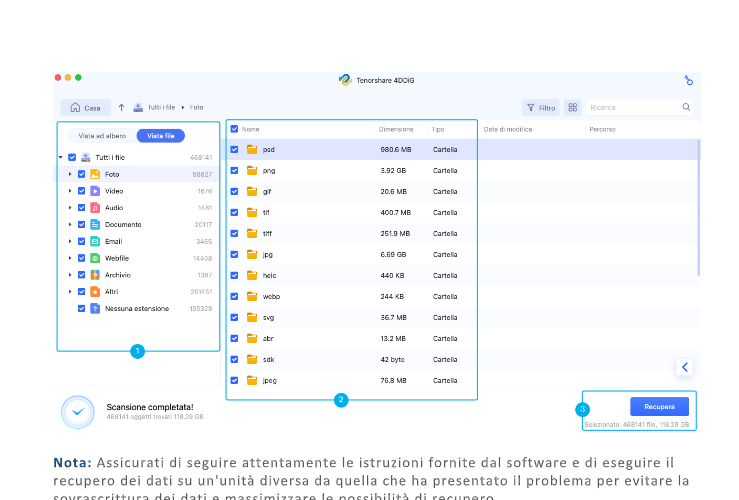
Nota: Assicurati di seguire attentamente le istruzioni fornite dal software e di eseguire il recupero dei dati su un’unità diversa da quella che ha presentato il problema per evitare la sovrascrittura dei dati e massimizzare le possibilità di recupero.
Conclusioni
In sintesi, se la tua chiavetta USB non viene riconosciuta dal Mac e hai bisogno di recuperare i dati importanti, puoi fare affidamento su soluzioni come 4DDiG Mac Data Recovery. Il software sviluppato dalla Tenorshare offre caratteristiche utili, come la compatibilità con diverse versioni di macOS, la capacità di recuperare una vasta gamma di tipi di file e il supporto per diversi dispositivi di archiviazione.
Utilizzando 4DDiG Mac Data Recovery, potrai eseguire una scansione approfondita della tua chiavetta USB non riconosciuta dal Mac, individuare i file persi o cancellati e visualizzare un’anteprima dei dati recuperabili prima di effettuare il ripristino. Con un’interfaccia user-friendly e un processo di recupero dati semplice da seguire, 4DDiG Mac Data Recovery ti offre una soluzione affidabile per recuperare i tuoi preziosi file. Ricorda inoltre, che è fondamentale non dimenticarsi di eseguire regolari backup dei propri dati importanti.
