La funzione di “copia incolla” per i nostri amati iPhone è finalmente disponibile: naturalmente la redazione di TAL si è mossa per tempo per testare al fine di recensirvi prontamente “il sistema che rivoluzionerà iPhone”. Pastebud, oltre che ad aver focalizzato l’attenzione di tutti i siti specialistici e anche quella di tantissimi appassionati utenti del telefono con la meletta, ha già smosso qualche dubbio sul trattamento “dei dati che vengono copia-incollati“. Torneremo su questo argomento prossimamente perché, nello spazio usualmente dedicato alle App per iPhone e iPod touch, oggi vogliamo fornirvi la prima parte della guida per utilizzare il copia-incolla su iPhone e iPod touch. Se alla fine dell’articolo penserete che tutta la procedura letta sia un divertente scherzo, credetemi: non lo è. Purtroppo.
Per utilizzare Pastebud sono necessarie delle “manovre preliminari” che tratteremo in questo articolo: tornate a trovarci domani per aver esemplificata tutta la procedura per il copia-incolla di iPhone e iPod touch. Per carità, nulla di impossibile: personalmente ho trovato il tutto un po’ troppo macchinoso. Geniale Pastebud, sia chiaro: solo un po’ troppo macchinoso.
Occorrente: tanta pazienza, Safari per chi utilizza OS X, Internet Explorer per chi utilizza Windows e ancora tanta pazienza. Firefox e gli altri browser non vanno bene perché non sincronizzano con Safari.
1- Lanciare Safari (o Internet Explorer) e andare sul sito di Pastebud (http://www.pastebud.com).
2- Nel sito c’è una casella verde sul lato destro e vedrete dei link con scritto “Copy” e “Paste”: si devono aggiungere ai propri segnalibri (i preferiti per gli utenti Win). Una finestra pop-up chiederà di assegnare il nome al segnalibro: fare clic sul pulsante OK ogni volta.
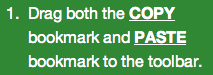
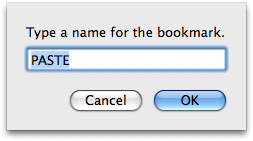
3- Cliccare ora sul collegamento “secret pastebud url”.
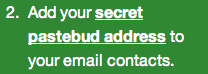
4- Si aprirà Mail e una nuova E-Mail con già inserito l’indirizzo. Click secondario (tasto destro per Win) sull’indirizzo E-Mail generato e selezionare “Aggiungi a Rubrica Indirizzi“.
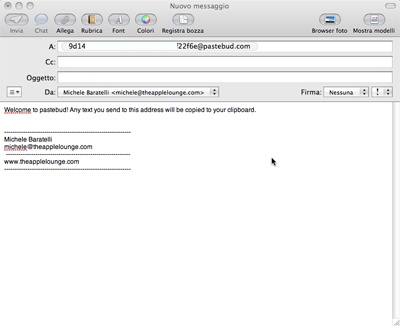
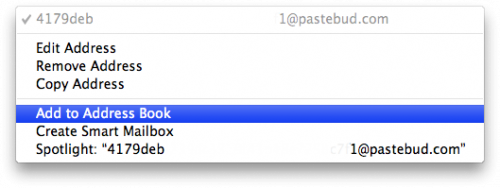
5- Nelle opzioni del contatto bisogna inserire il nome del servizio, giusto per comodità. Noi abbiamo messo appunto Pastebud.
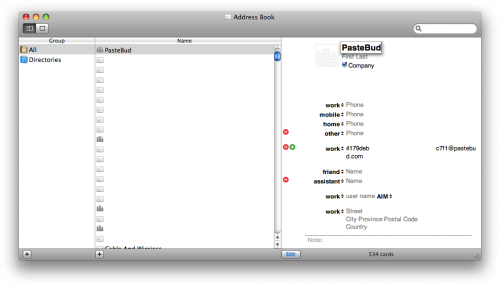
6- Aprire iTunes e collegare il vostro iPhone al computer per fare una sincronizzazione. Ricordiamo che è necessario sincronizzare i contatti e i segnalibri perché tutto vada a buon fine. Se non siete sicuri, una volta collegato il vostro iPhone ad iTunes, è possibile trovare le opzioni per la sincronizzazione dei propri contatti e segnalibri sotto la scheda Info.
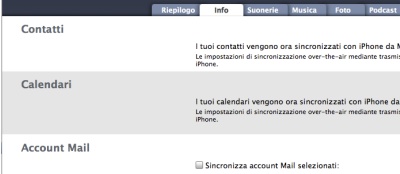
Ecco che qui si conclude la parte prima. Tornate a trovarci quanto prima per scoprire come utilizzare al meglio tutte le funzionalità di Pastebud. Dai, non è poi così macchinoso.
Many thanks to iClarified guys

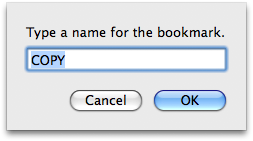
Io vorrei sincronizzare la rubrica e il calendario del mio iPod Touch con il mio Mac…
Visto che Mail e Rubrica indirizzi sul Mac sono ancora vuoti vorrei riempirli con i dati del mio iPod.
Se faccio la sincronizzazione secondo voi i dati sul iPod Touch verranno copiati sul Mac oppure saranno i dati che ho sul Mac ad essere sostituiti con quelli del touch?
Vi prego rispondetemi solo se ne siete sicuri perchè ho dei dati che non vorrei o non posso perdere…
Ma e’ proprio indispensabile usare la sincronizzazione? Non si può inserire tutto manualmente tramite l’iPhone?
Io non uso ne’ Safari ne’ IE…
Si può fare direttamente da Safari mobile, senza fare da compiter e poi sincronizzare
@ Nickk:
si, ma credetemi: da Pc o Mac è meno complesso. ;-)
Fatto tutto da iPhone e non e’ stato neanche così complicato. ;)