Gli hard disk esterni sono una comoda soluzione per archiviare i dati. Tuttavia, data la loro natura portatile, sono più soggetti a danni fisici e perdita di dati. Uno dei problemi più comuni è che l’hard disk esterno non venga riconosciuto dal computer. Questa problematica può essere causata da diversi fattori, come un cavo difettoso, un driver obsoleto o un problema con l’unità stessa.
In questo articolo, ti mostreremo come risolvere il problema e, soprattutto, come recuperare i dati da un hard disk esterno danneggiato. Buona lettura!

Parte 1: Cosa significa Hard Disk esterno non riconosciuto?
Quando un computer non riconosce un HDD (Hard Disk Drive), ci sono diverse ragioni possibili che possono causare questo problema. È importante esaminare attentamente ciascuna di queste per identificare e risolvere il problema.
Le cause comuni includono:
- Connessioni fisiche scollegate o danneggiate.
- Problemi di alimentazione all’HDD.
- Guasti fisici o danni all’HDD.
- Impostazioni del BIOS/UEFI non corrette.
- Driver obsoleti o corrotti.
- HDD non inizializzato, non partizionato o non formattato.
- Conflitti hardware o software.
- Problemi con il sistema operativo.
Parte 2: Come leggere HDD esterno non riconosciuto?
Su Windows:
Se il tuo hard disk esterno non viene riconosciuto su Windows, puoi provare le seguenti soluzioni:
- Assicurati che l’hard disk sia correttamente collegato al computer e che il cavo non sia danneggiato.
- Apri ‘Gestione Dischi’ su Windows per controllare se l’hard disk è elencato. Se lo trovi elencato ma senza una lettera di unità, procedi con l’assegnazione.
- Verifica che i driver del tuo hard disk esterno siano aggiornati. Vai su ‘Gestione Dispositivi’ e cerca eventuali segni di avviso accanto all’hard disk.
- Controlla e ripara in automatico il disco esterno.
- Collega l’hard disk esterno al computer.
- Apri l’utility di Gestione disco premendo contemporaneamente i tasti “Windows + R“, quindi digita “msc” e premi “Invio”.
- In Gestione disco, individua il disco rigido esterno.
- Fai clic destro sull’unità e seleziona “Proprietà”.
- Nella scheda “Strumenti”, fai clic su “Controlla” per avviare la scansione del disco rigido alla ricerca di errori.
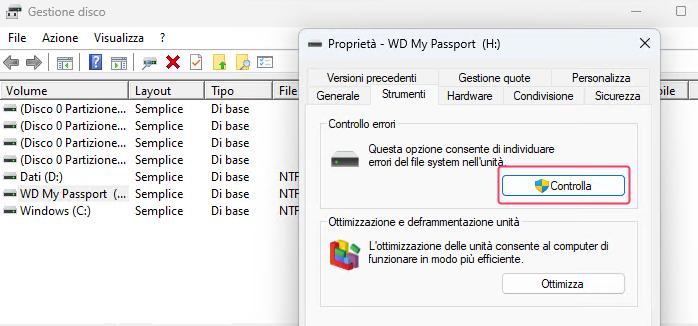
Hard disk esterno - Cliccare su “Analizza unità”.
- Se vengono rilevati degli errori, l’utility di Gestione disco ti offrirà l’opzione per correggerli
Su Mac:
Se il tuo hard disk esterno non viene riconosciuto su Mac, puoi provare le seguenti soluzioni:
- Assicurati che il disco rigido, il cavo e la porta siano funzionanti.
- Apri ‘Utility Disco’ e controlla se l’hard disk appare nell’elenco. Se è visibile, prova a montarlo manualmente.
- Se l’hard disk esterno viene riconosciuto su un altro Mac ma non sul tuo, è probabile che il problema sia legato alle porte USB del tuo Mac.
- Utilizza l’opzione ‘S.O.S’ per tentare di riparare eventuali errori sul disco.
- Nello Spotlight digita Utility Disco
- Seleziona il disco rigido esterno
- Clicca su S.O.S > Esegui
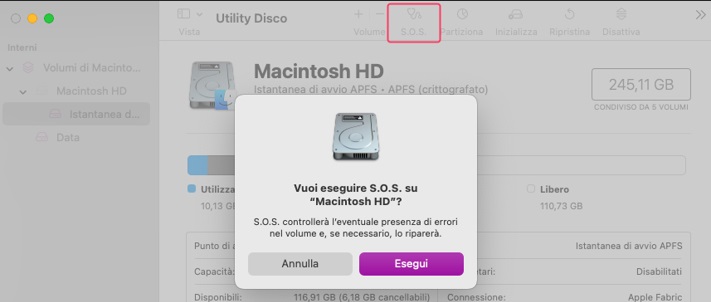
- Per i Mac con problemi di riconoscimento hardware, il reset del Controller di Gestione del Sistema (SMC) e della memoria NVRAM può essere utile.
- Scarica Mac Boot Genius per riparare macOS
Se nessuna delle soluzioni ha funzionato, l’hard disk potrebbe essere danneggiato. In questa situazione, è consigliabile usare un software di recupero dati per tentare di salvare i tuoi file.
Parte 3: Il miglior software per recuperare i dati da hard disk esterno.
Quando un hard disk esterno non viene riconosciuto da Windows o Mac, e nessuna soluzione sembra efficace, il rischio maggiore è la potenziale perdita dei dati archiviati, ormai inaccessibili. Questo scenario è tra i peggiori, in quanto è difficile determinare se i file siano semplicemente bloccati dall’unità non riconosciuta o se l’unità stessa sia gravemente danneggiata.
Tuttavia, anche in queste circostanze critiche, non è necessario perdere la speranza: esiste, infatti, un software professionale di recupero dati, 4DDiG Data Recovery, progettato per affrontare tali situazioni.
Disponibile sia per Windows che macOS, 4DDiG sfrutta l’intelligenza artificiale per recuperare dati da hard disk esterni non riconosciuti, SSD, schede SD, dispositivi USB e altre unità interne o esterne. Il software scansiona, ricostruisce e recupera il 100% dei file non ancora sovrascritti dal file system dell’unità.
Caratteristiche principali di 4DDiG Data Recovery:
- Compatibile con Windows 23H2 e MacOS Sonoma (M3, M2, M1).
- Recupero dati da SSD e HDD interni.
- Recupero dati da hard disk esterno, SSD, USB, SD card, ecc.
- Recupera oltre 1000 tipi di file, tra cui foto, video, documenti e audio.
- Sicuro al 100%. Solo 3 passaggi!
Come recuperare dati da hard disk esterno non riconosciuto in 3 passaggi!
Prima di procedere:
- Scaricare 4DDiG Windows Data Recovery.
- Scaricare 4DDiG Mac Data Recovery.
- Installa il software su Windows o macOS.
- Collegare il disco rigido esterno al PC.
Passo 1. Avvia 4DDiG e seleziona il disco rigido esterno. Nel nostro esempio, selezioneremo Maxtor (H). Quindi, clicca su [Scansione].
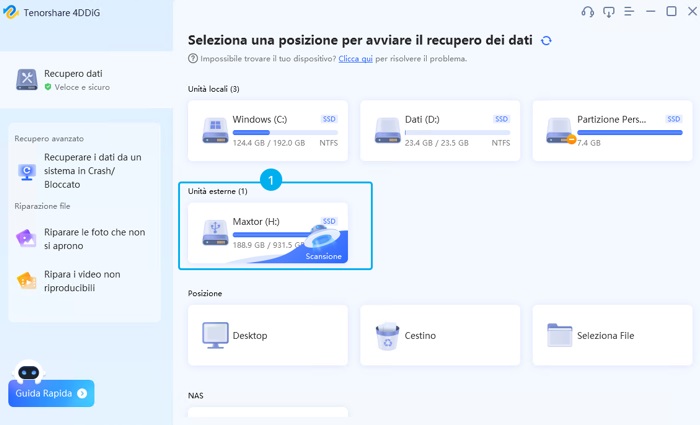
Passo 2. Dalla finestra popup, seleziona i file che desideri recuperare dall’hard disk esterno non riconosciuto. Clicca su [Scansiona Tipi di File Selezionati].
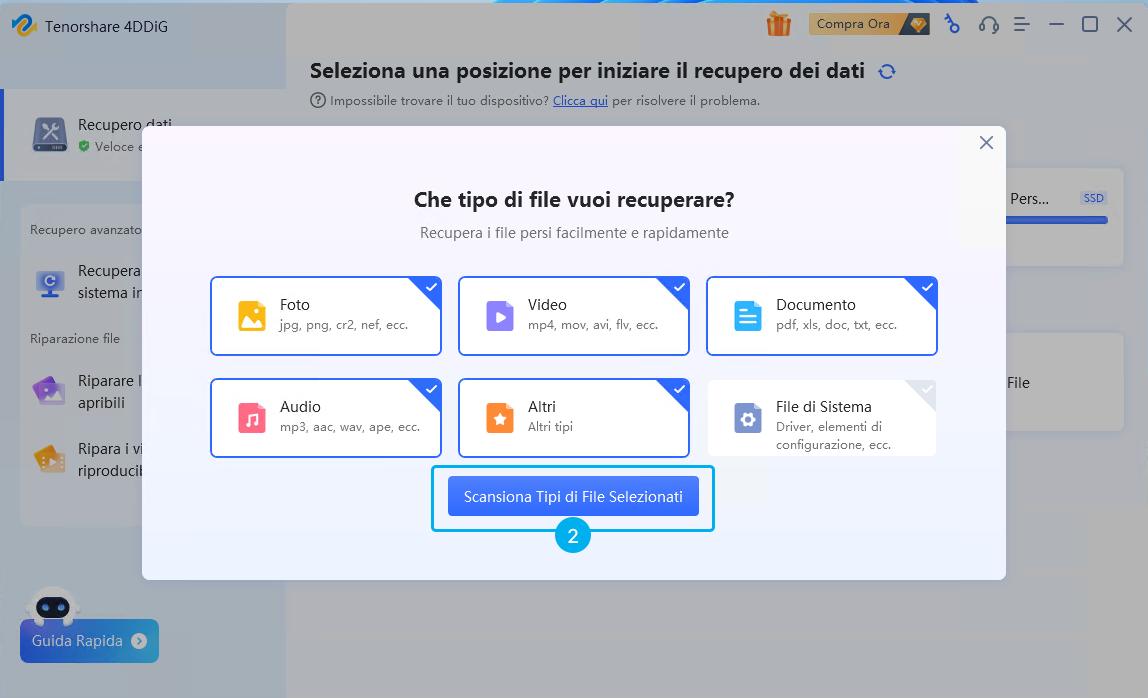
Passo 3. Attendi che 4DDiG completi la scansione dell’hard disk esterno non riconosciuto. per avere una panoramica completa delle opzioni disponibili. Infine, seleziona i file che desideri recuperare e clicca su [Recupero].
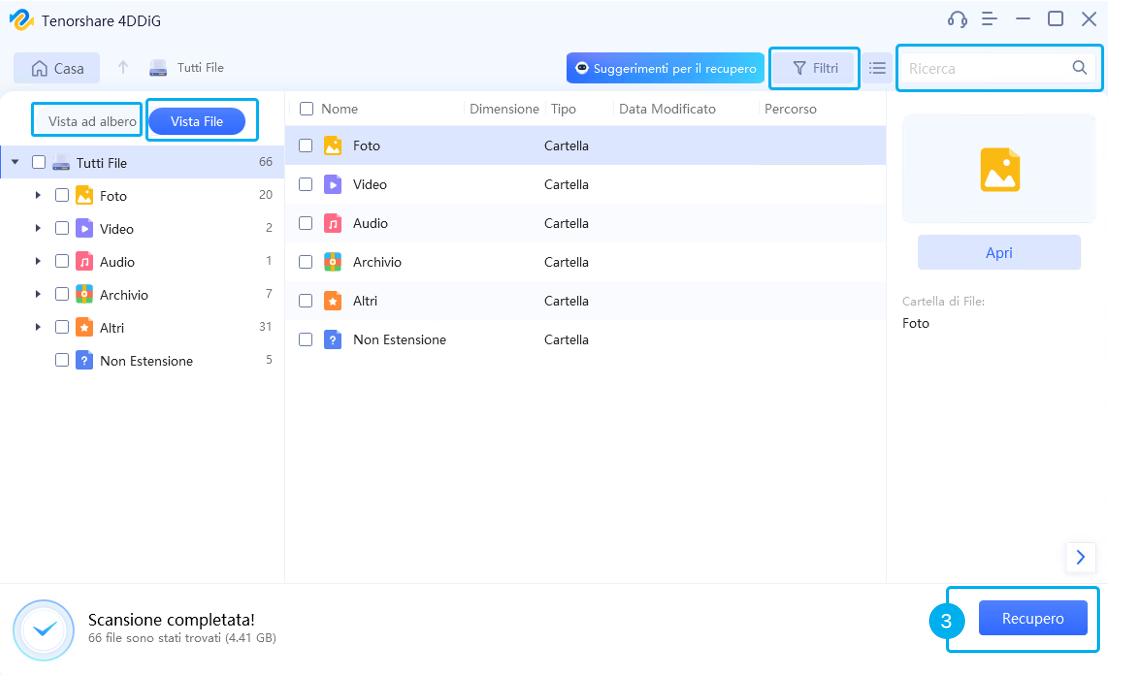
Domande frequenti
D1. Come capire se un hard disk esterno è danneggiato?
Ecco alcuni segnali che possono indicare che un hard disk esterno è danneggiato:
- L’hard disk esterno non viene riconosciuto dal computer.
- L’hard disk esterno emette strani rumori, come clic o ronzii.
- I dati sull’hard disk esterno sono danneggiati o corrotti.
- L’hard disk esterno non funziona correttamente.
Se noti uno di questi segnali, è importante agire rapidamente per evitare di perdere i dati.
D2. Come formattare un hard disk esterno?
Formattare un hard disk esterno può essere utile per risolvere alcuni problemi, come l’incapacità di accedere ai dati o l’utilizzo di un file system non supportato dal computer.
Per formattare un hard disk esterno su Windows, segui questi passaggi:
- Collega l’hard disk esterno al computer.
- Apri “Questo PC.”
- Fai clic destro sull’icona dell’hard disk esterno e seleziona “Formatta”.
- Seleziona il file system desiderato.
- Fai clic su “Avvia”.
Per formattare un hard disk esterno su Mac, segui questi passaggi:
- Collega l’hard disk esterno al Mac.
- Apri Utility Disco.
- Seleziona l’hard disk esterno e fai clic su “Inizializza”.
- Seleziona il file system desiderato.
- Fai clic su “Cancella”.
D3. Cosa fare se l’hard disk esterno non funziona?
Se il tuo hard disk esterno non funziona, ci sono alcune cose che puoi provare a fare:
- Assicurati che il cavo USB sia collegato correttamente all’hard disk esterno e al computer. Prova a utilizzare un altro cavo USB se possibile.
- Se l’hard disk esterno viene riconosciuto su un altro computer, il problema è probabilmente causato da un driver obsoleto o da un problema con le porte USB del tuo computer.
- Esegui la risoluzione dei problemi hardware integrata di Windows o macOS.
Se hai provato tutte le soluzioni e l’hard disk esterno non funziona ancora, potrebbe essere danneggiato. In questo caso, dovrai utilizzare un software di recupero dati per mettere al sicuro i tuoi file.
