[show_ad]
Nel tempo della comunicazione globale una buona firma HTML da utilizzare nelle proprie email costituisce per l’individuo un ottimo biglietto da visita e, se correttamente impostata, riesce a fornire al proprio interlocutore una panoramica molto chiara sulle proprie competenze e/o eventuali recapiti.
In questa guida, liberamente rielaborata a partire da due articoli di Matt Coneybeare riguardanti la corretta impostazione di firme HTML in OS X Mavericks e iOS 7, elencheremo una serie di passaggi che vi consentiranno di ottenere firme di grande effetto da utilizzare in Mail su Mac, iPhone e iPad.
Capita infatti che, creando firme HTML in un editor di testo, aprendole in Safari, copiandole e incollandole, eventuali immagini (come il logo aziendale o le icone dei collegamenti social) vengano interpretate da Mail come allegati o che iOS distorca font e formattazione, riportandoli a quelli di default.
Configurazione firma HTML in Mail su OS X
Seguendo queste istruzioni passo passo, riusciremo ad evitare queste problematiche, impostandola prima su Mac, poi su iPhone e/o iPad.
1. Scrivere la propria firma HTML (meglio usare la codifica UTF-8 piuttosto che ASCII) in un editor HTML, direttamente in TextEdit, oppure sfruttando servizi come questo (scelta sconsigliata, poiché potenzialmente fonte di codice sporco).
2. Aprire su OS X l’app Mail, recarsi in Preferenze > Firme ed aggiungere una firma segnaposto con un generica stringa di testo (es: “Prova”). Chiudere Mail.
3. Aprire la cartella contenente le firme HTML di Mail. La cartella è diversa nel caso in cui si usi o meno iCloud. Per scoprirlo recarsi in Preferenze di Sistema >iCloud e verificare che l’opzione Mail sia spuntata.
Se il riscontro è positivo, aprire una finestra del Finder e selezionare Vai alla cartella… o premere la sequenza di tasti ⌘+⇧+G, inserendo questo percorso: ~/Library/Mobile Documents/com~apple~mail/Data/MailData/Signatures/. 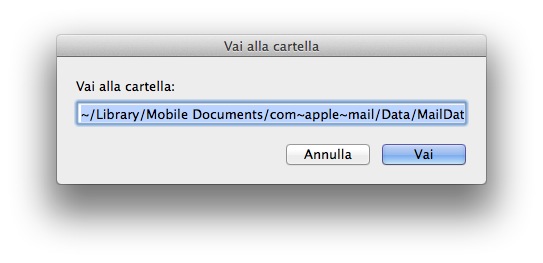 Se invece è negativo, aprire una finestra del Finder e premere la sequenza di tasti ⌘+⇧+G, inserendo quest’altro percorso: ~/Library/Mail/V2/MailData/Signatures/.
Se invece è negativo, aprire una finestra del Finder e premere la sequenza di tasti ⌘+⇧+G, inserendo quest’altro percorso: ~/Library/Mail/V2/MailData/Signatures/.
4. Aprire con un editor HTML o con TextEdit il file xxxxxxxxxxxx.mailsignature più recente (corrisponde alla firma segnaposto appena creata).
Copiare il codice HTML della propria firma e incollarlo in sostituzione al codice presente all’interno di essa, avendo cura di mantenere l’intestazione.
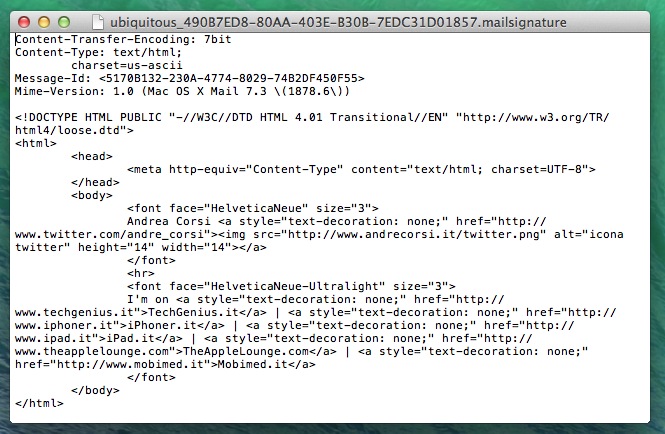 5. Salvare e chiudere l’editor.
5. Salvare e chiudere l’editor.N.B. Solo nel caso in cui non si utilizzi iCloud è necessario bloccare il file della firma, affinché l’app Mail non sovrascriva automaticamente quanto inserito. Per far ciò, dopo aver salvato la firma e chiuso l’editor, fare click col tasto destro su di esso, premere su Ottieni informazioni e spuntare l’opzione Bloccato.
6. Aprire Mail. Se tutti i passi sono stati eseguiti correttamente, in Preferenze > Firme dovrebbe essere presente la nuova firma con un quadratino vuoto al posto dell’immagine/logo: è normale.
Verificare con una email di prova che sia presente l’immagine, ma che non compaia la clip degli allegati.
Configurazione firma in Mail su iOS
Siamo adesso pronti per passare alla configurazione della firma su iOS.
1. Aprire su iOS la email di prova appena inviata. A meno di non averla inviata a un proprio indirizzo, si troverà nella Posta inviata.
2. Selezionare, con un tap prolungato, il testo della firma HTML e premere Copia.
3. Recarsi in Impostazioni > Mail, Contatti, Calendari e scorrere fino a trovare la voce Firma. Incollare la firma HTML nell’apposito campo di testo.
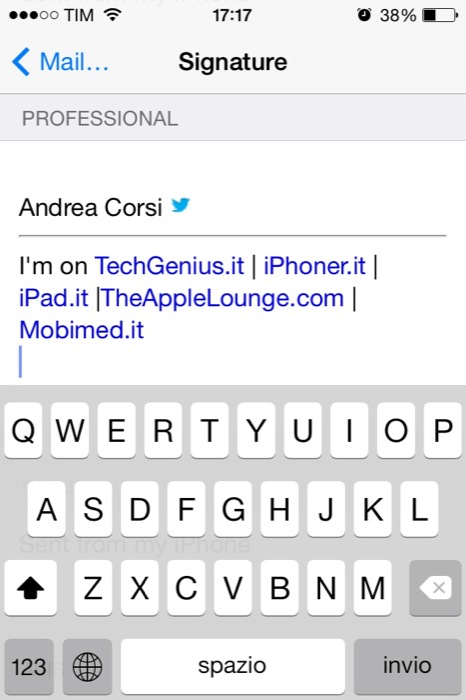
4. La firma sarà orrenda. Font personalizzati e formattazione saranno scomparsi. Agitando il dispositivo1, comparirà l’alert “Vuoi cancellare Modifica attributi?”.
A tal punto non resterà che tappare su Cancella.
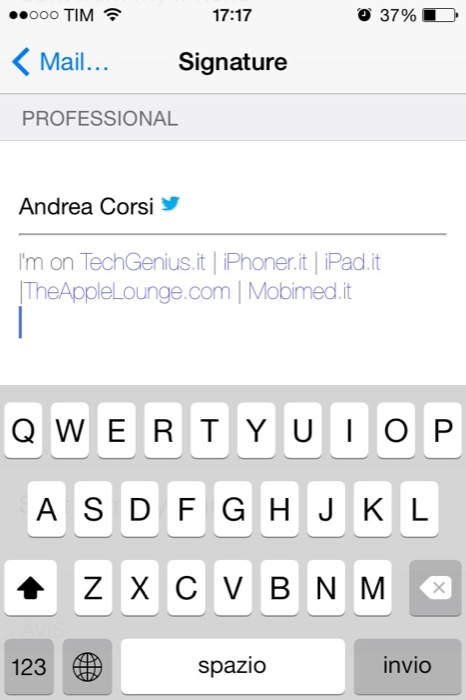
5. Come per magia, font, formattazione e immagini torneranno al loro posto.
6. Inviare una email di prova e verificare che tutto sia andato come previsto.
1. Su iPad può non risultare molto agevole effettuare uno shake del dispositivo, ma ci può venire in soccorso un particolare tip, per cui è necessario recarsi in Impostazioni > Generali > Accesso Guidato e abilitare AssistiveTouch. Una volta comparso il tasto Home sullo schermo del dispositivo, sarà sufficiente premere su Dispositivo > Altro > Agita.
[show_ad]
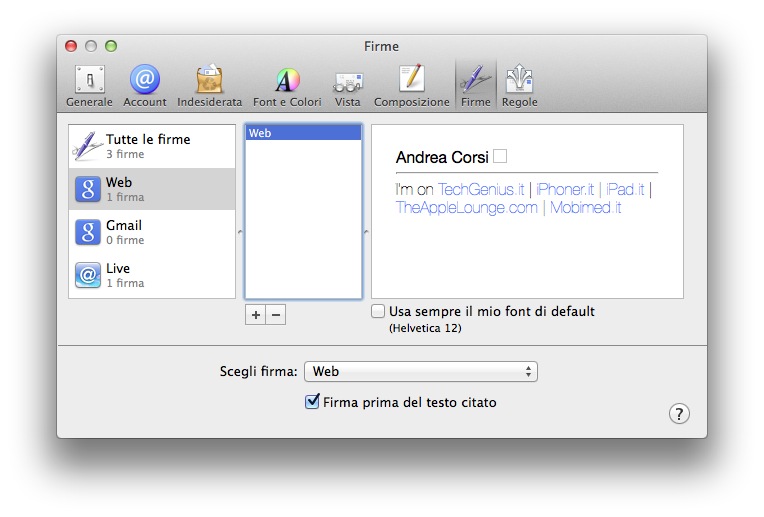
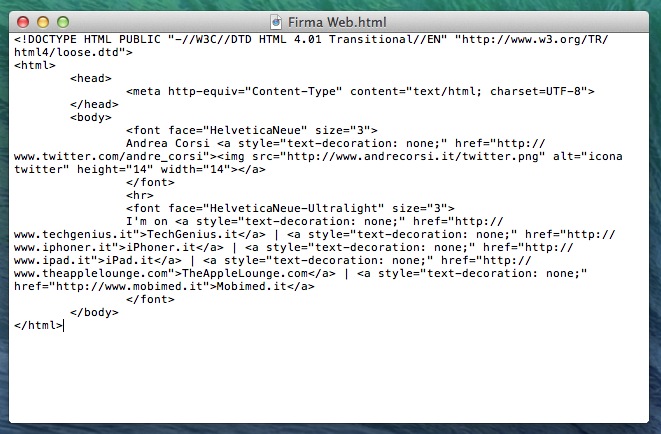
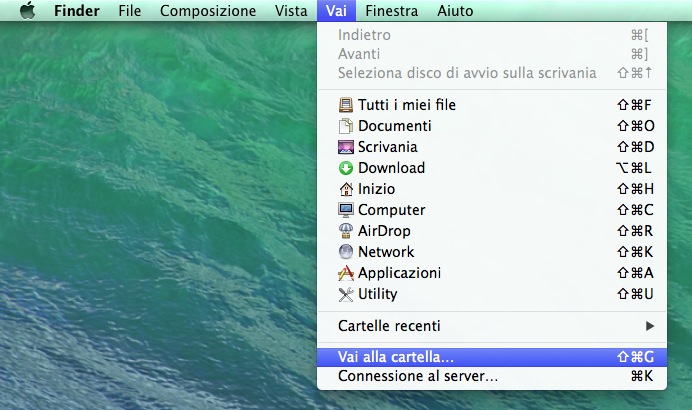
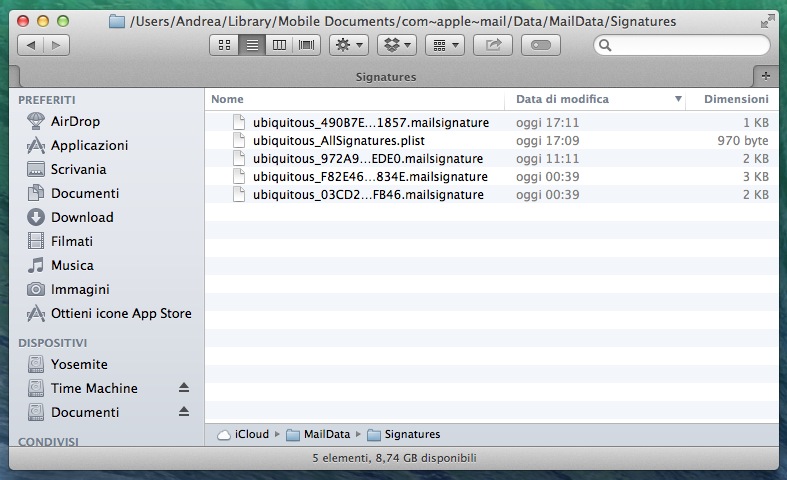
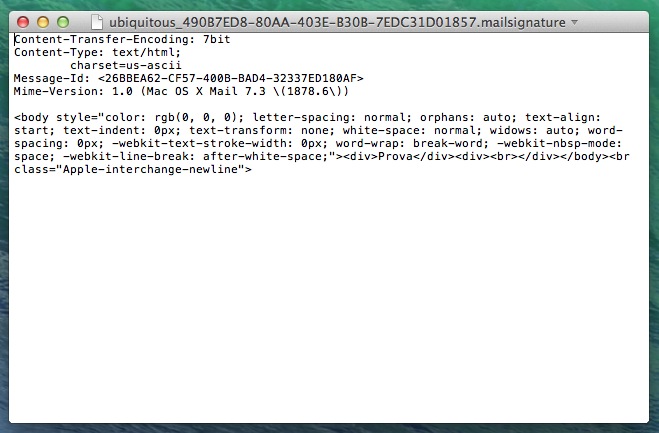
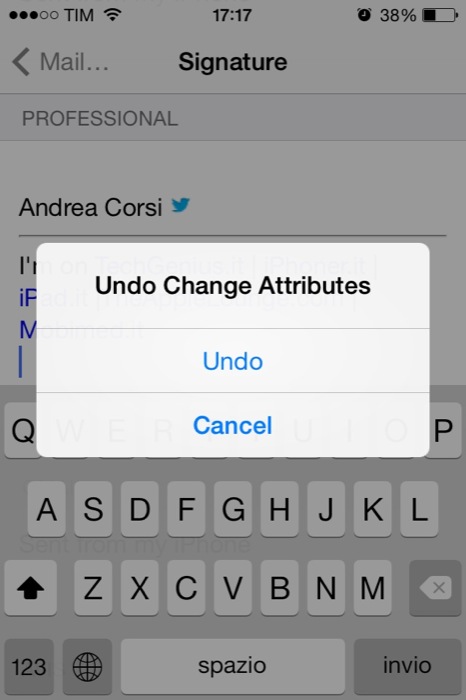

Angelo CGI 24/02/2016 il 18:29
Buongiorno, ottimo articolo.. segnalo però che con l’aggiornamento di OS X i percorsi sono cambiati:
~/Library/Mail/V2/MailData/Signatures/ —-> è diventato ~/Library/Mail/V3/MailData/Signatures/
~/Library/Mobile Documents/com~apple~mail/Data/MailData/Signatures/ —-> non riesco a trovarlo, consigli?
Erika 21/03/2016 il 13:13
anche io non riesco a completare il percorso “Mobile Documents”, non esiste la cartella “Data”
Angela Ted 02/05/2017 il 10:58
Fantastico! Grazie!
Daniele Belmonte 10/06/2017 il 11:59
Non riesco ad eseguire l’operazione su iphone, pur agitando il telefono o comunque usando la funzione Agita dall’assistive touch non mi esce il messaggio per annullare le modifiche. Ho iOS 10.3.2