[show_ad] 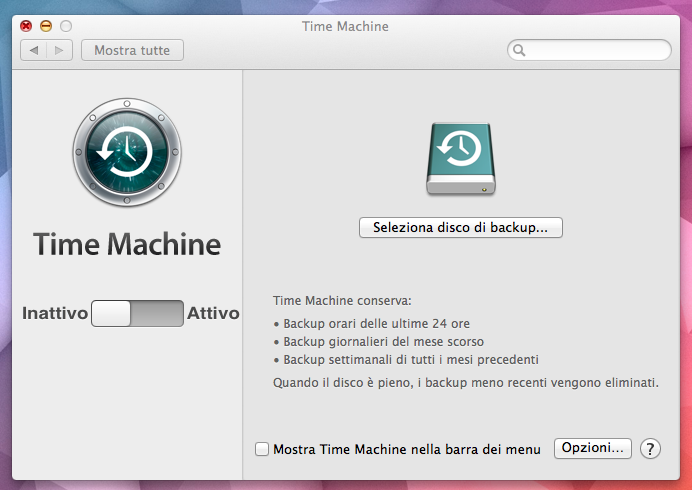
Attivare Time Machine
Per attivare Time Machine dovrete aprire Preferenze di Sistema e selezionare Time Machine. Qui potrete attivare il servizio agendo sull’interruttore nella parte sinistra della finestra. Nella parte destra potrete invece selezionare quale disco utilizzare per effettuare i salvataggi dei backup. Cliccando su Seleziona disco di backup vi sarà chiesto su quale disco desiderate salvare i backup. Qui vi saranno mostrati i dischi rigidi esterni collegati al Mac, i dischi trovati in rete (ad esempio collegati ad una AirPort Extreme) e le altre partizioni del disco rigido del vostro Mac.
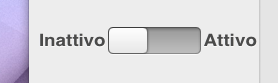
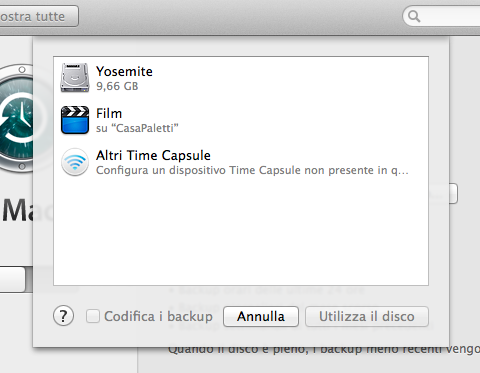
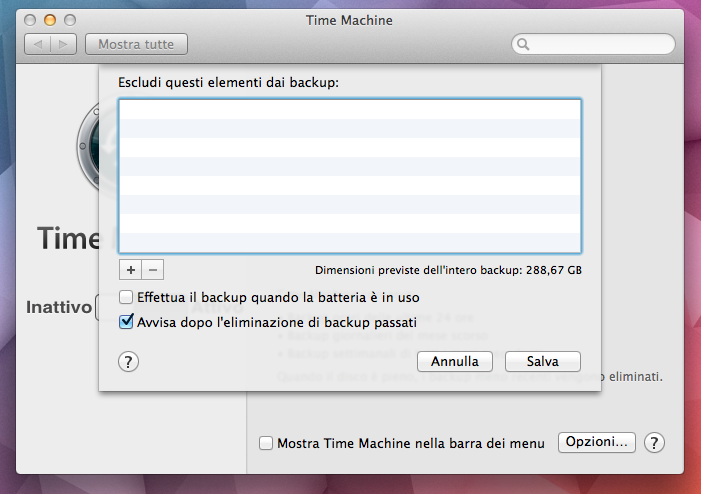
[show_ad]
Recuperare un file da backup
In qualsiasi momento potrete tornare indietro nel tempo e ripercorrere la storia di un file o di una cartella usando Time Machine. Per farlo, aprite il file o la cartella del quale volete vedere il passato e aprite Time Machine. Questo avvierà una visualizzazione nello spazio. La finestra del file che state osservando sarà sovrapposta a tutte le sue precedenti iterazioni. Qui potrete scorrere indietro nel tempo la finestra nel suo stato precedente (cliccando su una delle finestre che sfumano verso l’infinito), o indicare direttamente la data a cui volete il file venga ripristinato, indicandola con la barra all’estremo destro del display.
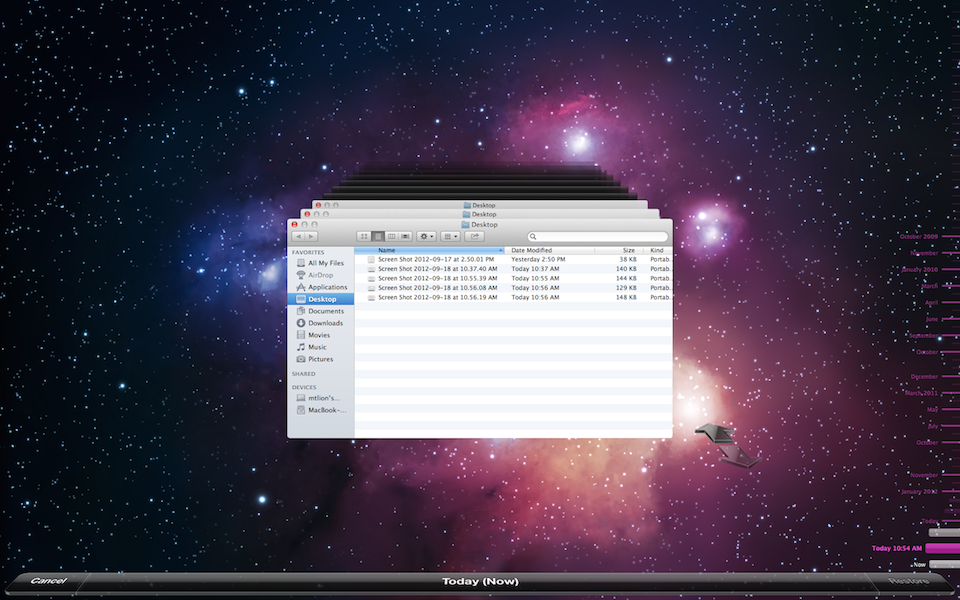
Ripristino
Avete acquistato un nuovo Mac? Oppure avete effettuato un rirpistino del vostro disco rigido per effettuare una installazione pulita del nuovo sistema operativo? Time Machine vi permetterà di recuperare facilmente tutti i vostri dati. Durante il processo di attivazione del computer vi sarà chiesto se desiderate recuperare i file contenuti in un backup di Time Machine. Selezionando questa opzione (e collegando il disco di backup al vostro Mac) potrete recuperare esattamente tutti i file e le cartelle che avevate sull’altro computer (o prima del ripristino).
[show_ad]
