[show_ad]
Dettatura e Voce è uno dei menu meno conosciuti delle Preferenze di Sistema di OS X. Eppure permette di interagire in un modo completamente nuovo con il proprio computer. Quell’articolo è troppo lungo? Potete farvelo leggere dal vostro Mac mentre preparate la cena. Oppure potete dettare quel testo che sarebbe troppo complicato da battere a mano. Ecco come usare Dettatura e Voce in OS X.
Dal menu Mela, aprite Preferenze di Sistema. Quindi selezionate Dettatura e Voce.
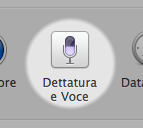
Il menu è diviso in due schede:
Dettatura
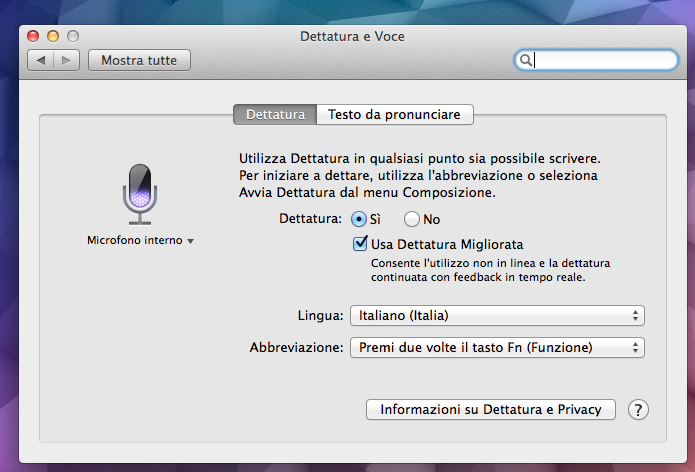
La prima cosa che salta all’occhio nella scheda Dettatura è il microfono. Questo vi permette di verificare in tempo reale il funzionamento del microfono del vostro Mac. Se avete un MacBook o un iMac avrete anche un microfono integrato. Questo significa che non dovrete acquistare alcun dispositivo aggiuntivo per registrare e fare riconoscere la vostra voce su OS X.
Attivate Dettatura selezionando sì. Quindi selezionate la lingua italiana (se non fosse già attiva) e scegliete una combinazione per Abbreviazione. Quando premerete questa combinazione sul vostro Mac (nel mio caso sono due pressioni consecutive del pulsante fn), un microfono comparirà al posto del cursore con il quale state scrivendo.
Guardate cosa succede se premo due volte il tasto fn nell’applicazione Byword, con la quale sto scrivendo questo pezzo.
![]()
Una piccola finestra con un microfono compare a lato dell’applicaizone. Ora non devo fare altro che dettare al Mac il testo che voglio scrivere, e questo verrà automaticamente steso sul documento.
La dettatura funziona in qualsiasi applicazione che accetti input di testo, praticamente in qualsiasi finestra nella quale potete scrivere. Ovviamente vi consigliamo di utilizzarla per testi generici, e non per scrivere un articolo universitario. È infatti probabile che Dettatura dia priorità a parole di uso comune, durante il riconoscimento vocale, rispetto a termini specifici.
Dettatura può anche essere ottimizzata selezionando Usa dettatura migliorata. In questo modo il Mac accederà ai vostri dati salvati sul computer per cercare di capire che parola state pronunciando (come ad esempio il nome proprio di un cliente che avete salvato in Rubrica).
[show_ad]
Testo da Pronunciare
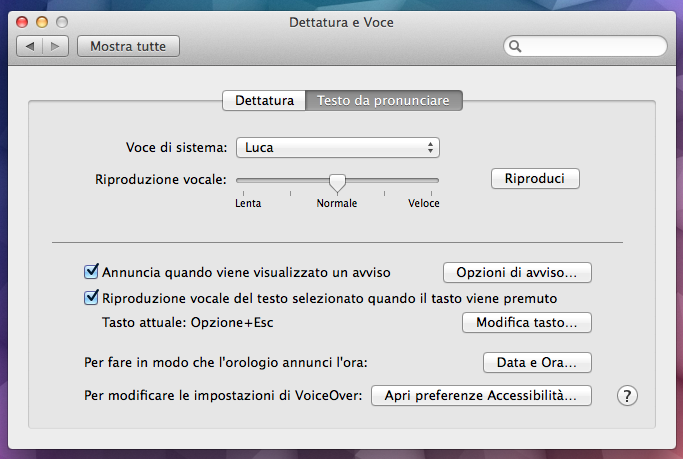
Se con Dettatura potrete dettare del testo da scrivere al vostro Mac, Testo da Pronunciare vi permette che sia il Mac a leggervi un testo o un articolo. Selezionate la scheda Testo da pronunciare.
Qui potrete selezionare la Voce di sistema, ovvero la voce che sarà utilizzata per leggere il testo che vorrete venga letto dal Mac. Ogni lingua ha diverse voci disponibili. Selezionate Ad hoc nel menu Voce di sistema per visualizzare la lista completa di tutte le voci disponibili. Selezionate una voce (sotto la sezione Italiano) e premete Riproduci nell’angolo in basso a sinistra per avere una anteprima di quella voce. Dopo che avrete scelto le voci che volete utilizzare (magari anche in lingue diverse, se vi capita di dover leggere pezzi in diversi idiomi), premete su Ok. A questo punto partirà un download che permetterà al Mac di scaricare la voce sul vostro computer.
Una barra sotto al menu Voce di sistema vi permette anche di selezionare la rapidità con la quale volete venga letto il testo. Per avere una assaggio del risultato finale, premete Riproduci.
Se selezionate Annuncia quando viene visualizzato un nuovo avviso, Mac vi parlerà ogni volta che comparirà una notifica sullo schermo. Avete scordato di estrarre il drive USB facendo una rimozione sicura? Oppure OS X deve aggiornarsi? Un reminder vocale accompagnerà ognuna di queste notifiche. In Opzioni avviso potrete anche scegliere di utilizzare una diversa voce di sistema e la frase con la quale sarà introdotta la notifica (“Chiedo scusa,…”)
La funzione principale di Riproduzione Vocale vi permette però di lasciare che il vostro Mac legga per voi una porzione di testo ad alta voce. Spuntate la casella Riproduzione vocale del testo selezionato quando viene premuto il tasto e premete Modifica tasto. Impostate una combinazione di tasti.
Ogni volta che selezionerete una porzione di testo e premerete quella combinazione (Nel mio caso Opzione+ESC), OS X leggerà il testo ad alta voce. La funzione può essere attivata selezionando qualsiasi testo disponibile su OS X.
Se poi volete che venga pronunciata anche l’ora, dovrete premere il pulsante Data e Ora e attivare la corrispettiva funziona nella scheda Orologio.
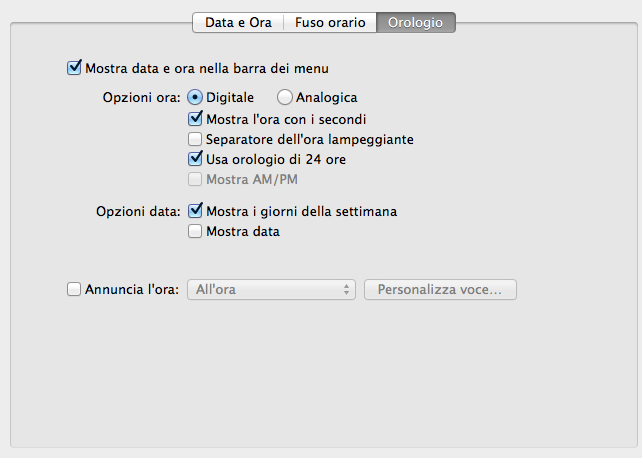
[show_ad]
