[show_ad]
Avete un Mac che dovete condividere con gli altri membri della vostra famiglia? O semplicemente preferite tenere separati gli account per il lavoro e quello per il divertimento? OS X vi permette di creare diversi utenti per uno stesso Mac, indicare le applicazioni che devono essere aperte durante il log-in e molto altro. Ecco come fare.
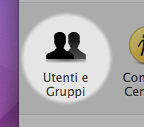
Dal menu Mela, selezionate Preferenze di Sistema. Quindi cliccate su Utenti e Gruppi. Prima di poter modificare qualsiasi cosa all’interno di questo menu dovrete agire sul lucchetto nell’angolo in basso a sinistra nella finestra. Cliccate sul lucchetto per attivare le modifiche. Vi saranno chiesti nome utente e password che avete impostato al primo avvio del vostro Mac.
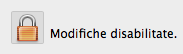
Preferenze Utente
Nella colonna a sinistra sono elencati gli utenti che hanno accesso al vostro Mac. In alto viene indicato l’utente che sta utilizzando il computer, mentre l’ultimo della lista dovrebbe essere l’account Utente Ospite.
Selezionate l’account che sta utilizzando il computer. Qui avrete accesso al nome dell’account, all’Apple ID associato con quel nome e alla scheda dell’applicazione contatti.
L’immagine in alto vi permette di modificare la foto di profilo del vostro Mac, mentre il pulsante Cambia password vi dà la possibilità di modificare la password per l’accesso al computer.
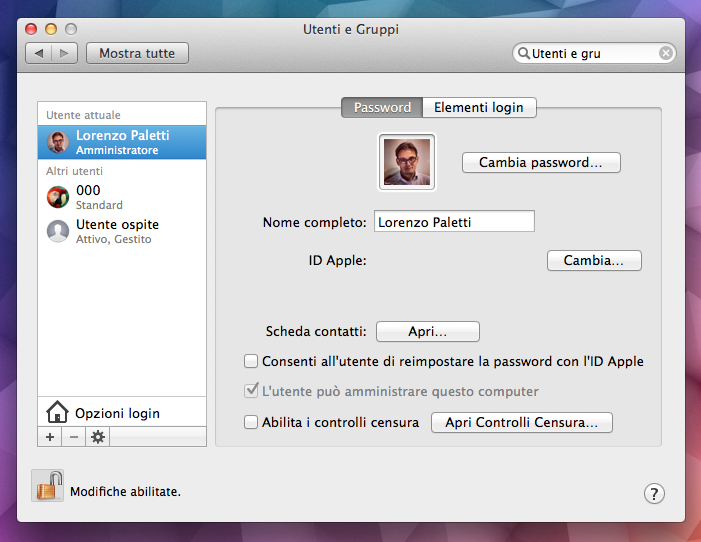
Consenti all’utente di reimpostare la password con l’ID Apple permette di ripristinare la password per accedere al vostro computer utilizzando l’Apple ID abbinato a quell’account (indicato poco sopra nella finestra).
L’utente può amministrare questo computer significa che l’utente può installare e disinstallare applicazioni e agire sulle impostazioni del Mac in vece degli altri utenti. In un primo momento questa opzione non potrà essere deselezionata perché dovrete avere almeno un amministratore per PC (e in questo momento siete voi l’unico utente amministratore).
Abilita i controlli censura permette di definire pagine e applicazioni cui l’accesso è limitato per alcuni account. Gli account amministratore non possono essere censurati.
Aprire automaticamente Applicazione dopo il login
In alto potete aprire la scheda Elementi login. Qui potrete indicare quali applicazioni o cartelle volete che vengano aperte automaticamente quando l’utente selezionato esegue l’accesso al computer. Dropbox e Google Drive, per funzionare correttamente, richiedono di essere aperte al login, ad esempio, e vengono automaticamente aggiunte a questo menu durante l’installazione. Per aggiungere una nuova applicazione o cartella da aprire all’avvio è sufficiente selezionare il tasto + in basso nella finestra, mentre se volete che l’applicazione venga aperta ma la sua finestra rimanga nascosta, dovrete selezionare la casella di controllo Nascondi accanto alle applicazioni che volete nascondere.
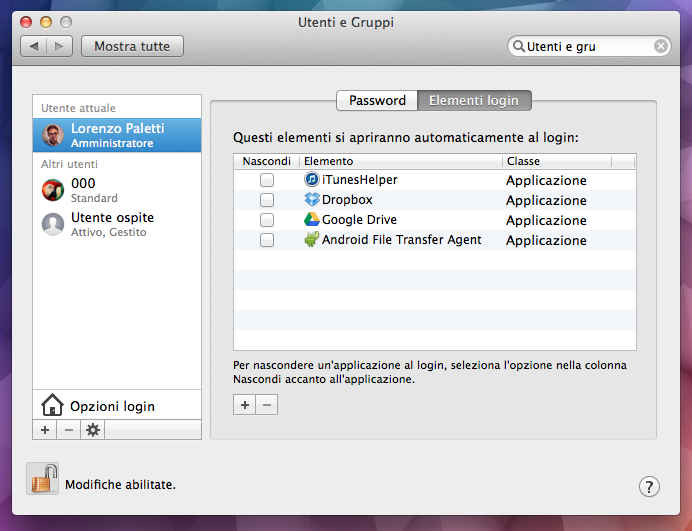
Aggiungere Utenti
Per aggiungere un nuovo utente al vostro Mac, non dovrete fare altro che selezionare il pulsante + sotto la barra laterale. Nella finestra che comparirà vi sarà chiesto di indicare il tipo di utente:
– Standard – Ovvero senza controlli per l’amministrazione del Mac
– Amministratore – Ovvero con controlli per l’amministrazione del Mac
– Gestito con Controlli Censura – Un account Standard il cui accesso a siti e applicazioni è limitato dalla censura
– Solo condivisione – Un account che serve solo a condividere documenti sulla rete
Oltre a questo potrete indicare Nome completo e Nome dell’account, Password per il log-in e Suggerimento password nel caso il nuovo utente tema di dimenticare la password.
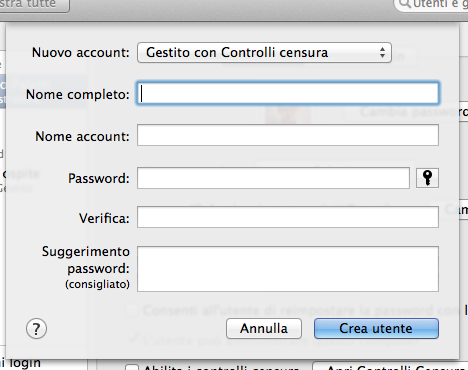
[show_ad]
Una volta creato l’utente, questo comparirà nella barra a sinistra e potrà essere modificato in seguito (per esempio dandogli poteri di amministratore, modificando password e immagine o abilitando i controlli censura).
Utente Ospite
L’utente ospite è un particolare tipo di utente con il quale i vostri amici o conoscenti potranno usare il vostro Mac. L’utente ospite può aprire le applicazioni e le pagine web (a meno che non sia limitato da FireVault o Controllo Censura) ma non ha accesso a dischi e computer condivisi o ai file degli altri utenti su Mac. Quando l’Utente Ospite esegue il logout, tutti i dati associati a quell’utente vengono eliminati.
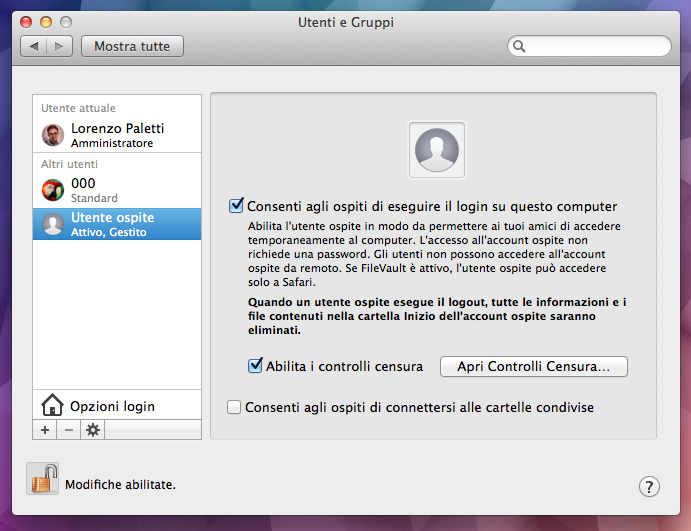
Opzioni login
In basso, nella barra laterale, compare la voce Opzioni login. Qui potrete indicare se volete il Login automatico, ovvero l’accesso automatico ad uno degli account presenti sul computer. Il login automatico salta la schermata di accesso nella quale vi viene chiesto con che account accedere e avvia direttamente un account selezionato (senza che ne venga chiesta la password).
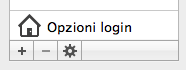
Potete scegliere se visualizzare la schermata di selezione dell’account come Lista di utenti o Nome e password. Nel primo caso verrà mostrata una immagine per ogni utente, nel secondo sarà necessario inserire il nome dell’utente e la password manualmente in una casella di testo.
Con gli altri pulsanti potete definire cosa visualizzare nella schermata di login (i pulsanti per lo spegnimento e il riavvio, il menu tastiera e i suggerimenti password) mentre Mostra il menu di cambio utente rapido come permette di selezionare come visualizzare il menu per il cambio utente su Mac.
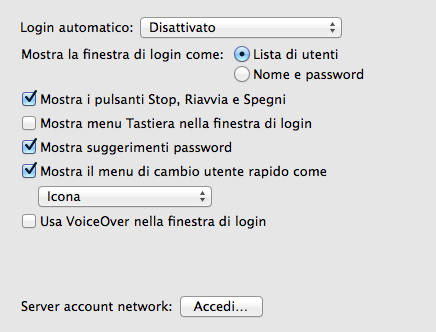
Cambiare Utente
OS X vi dà la possibilità di cambiare utente attivo utilizzando un menu, nella barra dei menu, localizzato alla sinistra di Spotlight. Questo menu può riportare la silhouette di una persona piuttosto che il nome completo o il nome breve dell’account attivo. Se selezionate il nome di un altro utente da questo menu passere a quell’utente. In questo modo il primo account rimarrà attivo in background, per esempio scaricando un file di cui avete avviato il download prima del passaggio al secondo utente.
Se invece volete chiudere l’utente che state utilizzando, selezionate Logout di Nome Utente dal menu Mela.
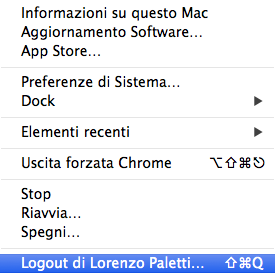
Ricordate che per spegnere il Mac quando sono collegati più utenti è necessario inserire nome utente e password di un amministratore.
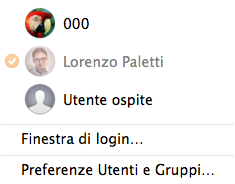
[show_ad]
