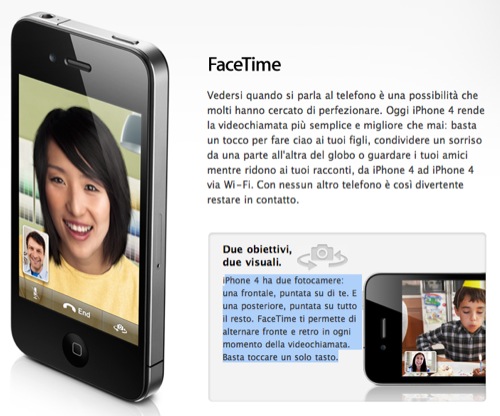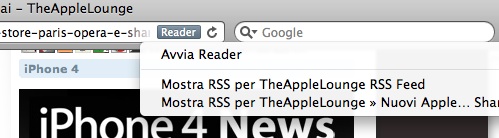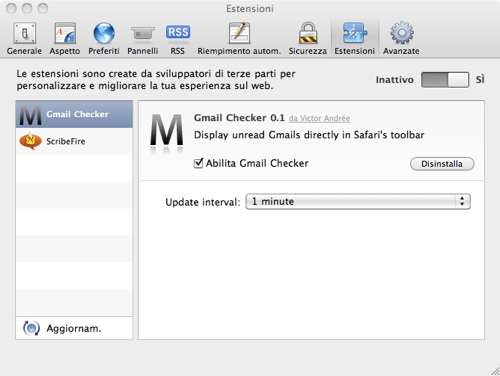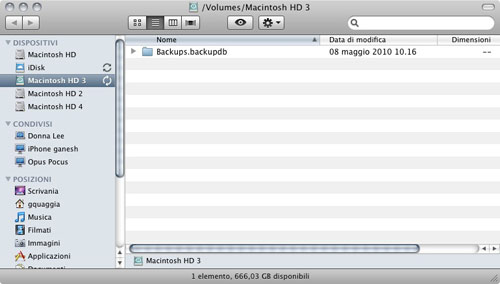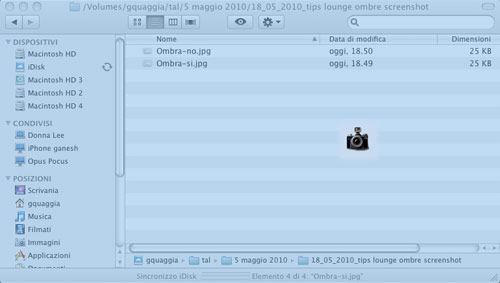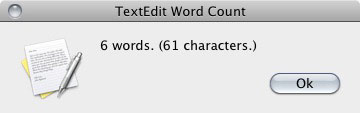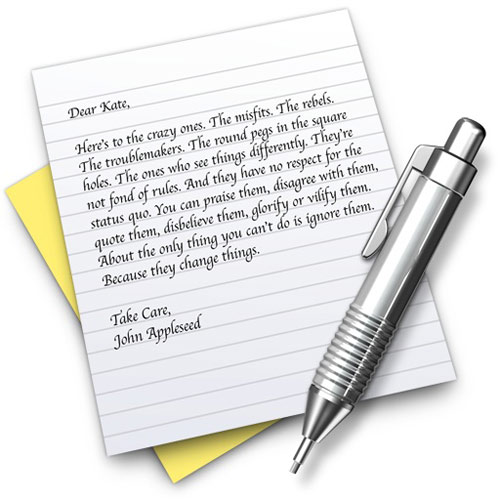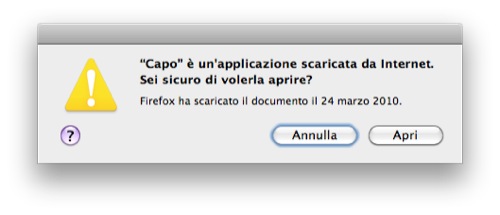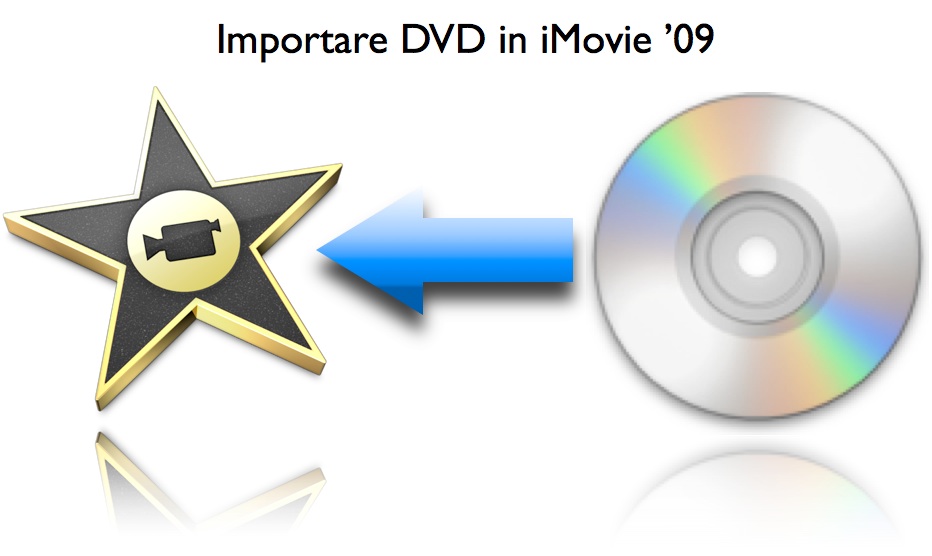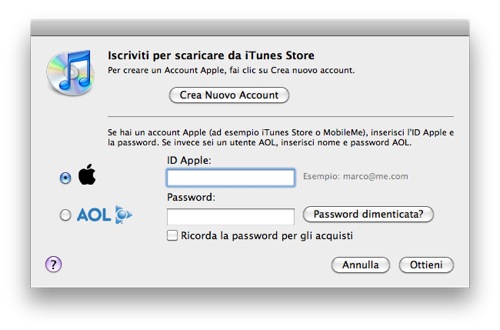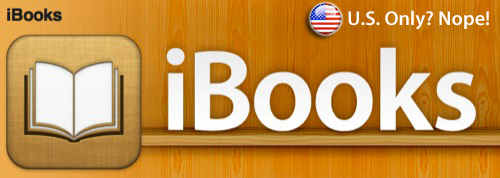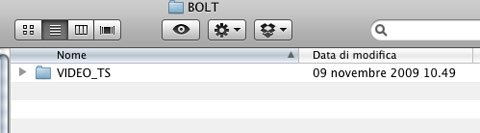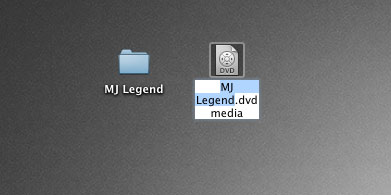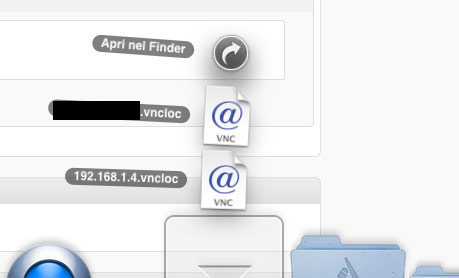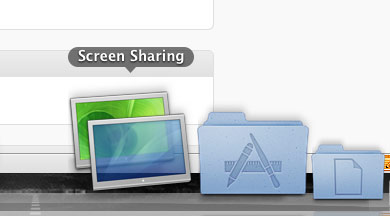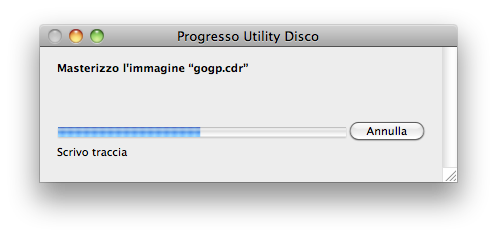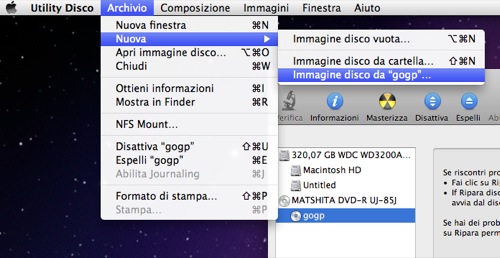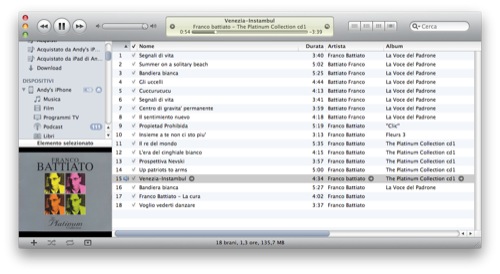
iTunes 10 ha ricevuto un’accoglienza mista. C’è chi lo ama da impazzire, soprattutto per la maggiore reattività generale del programma e chi invece non sopporta il nuovo look o la nuova icona. Ci sono però almeno due novità che sono passate relativamente inosservate durante i primi giorni e che saltano fuori adesso che la base d’utenza della nuova versione continua ad allargarsi.
La prima è la possibilità di riprodurre direttamente da iTunes 10 la musica di un device iOS o altro iPod collegato senza effettuare alcuna sincronizzazione, l’altra è il nuovo player integrato sulla cover fluttuante dell’album. Ma procediamo con ordine.

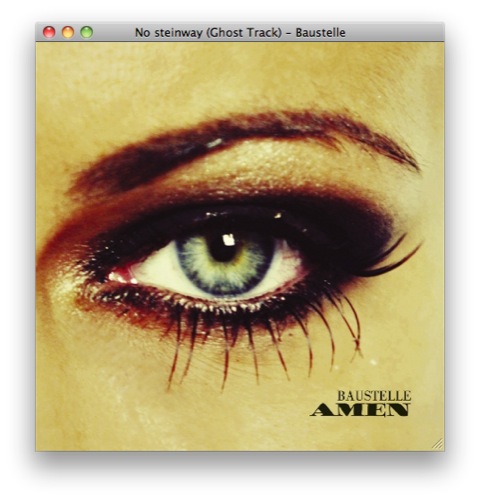
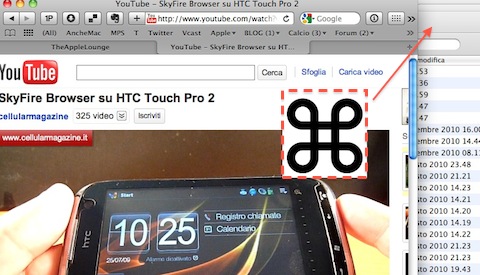

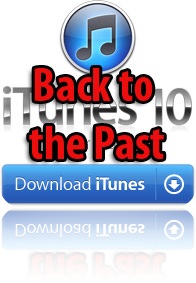
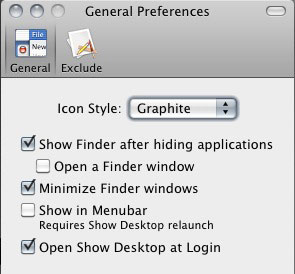
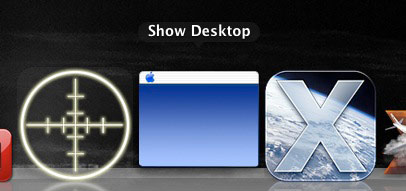
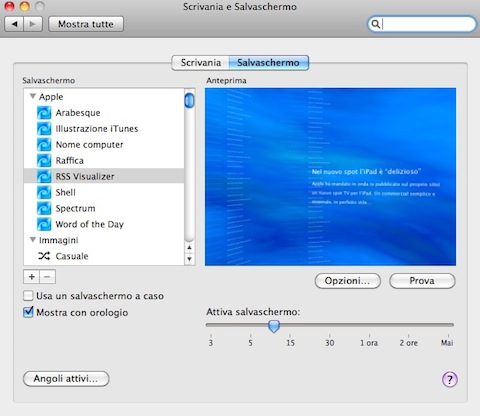
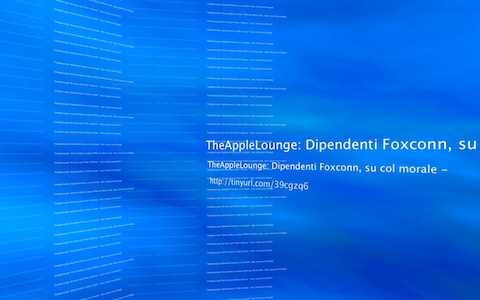

 Questo mini tip si rivelerà utile soprattutto ai cosiddetti
Questo mini tip si rivelerà utile soprattutto ai cosiddetti 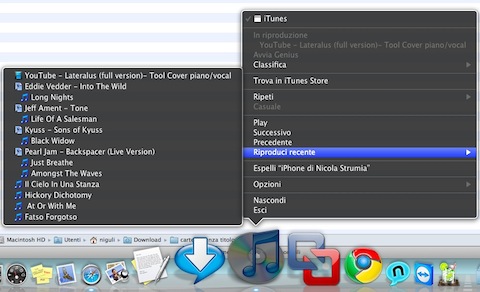
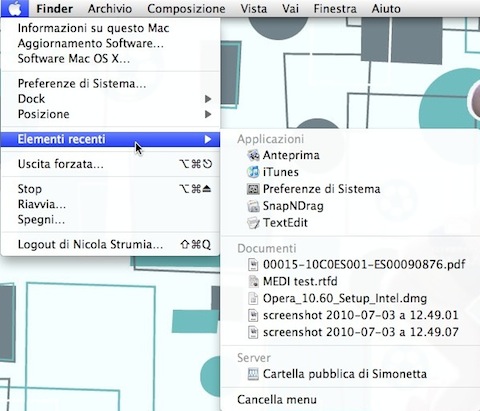
 Uno degli usi più comuni della voce di menù Mela () nel Finder è quello di accedere rapidamente a documenti, applicazioni e server usati di recente. Vale la pena ricordare che il numero da visualizzare per ognuno di essi è impostabile nelle Preferenze di Sistema/Aspetto di Mac OS X.
Uno degli usi più comuni della voce di menù Mela () nel Finder è quello di accedere rapidamente a documenti, applicazioni e server usati di recente. Vale la pena ricordare che il numero da visualizzare per ognuno di essi è impostabile nelle Preferenze di Sistema/Aspetto di Mac OS X.