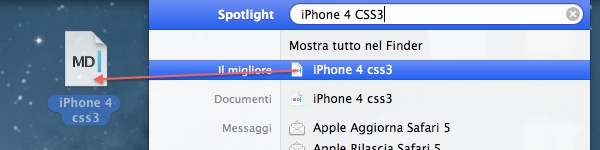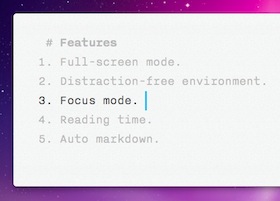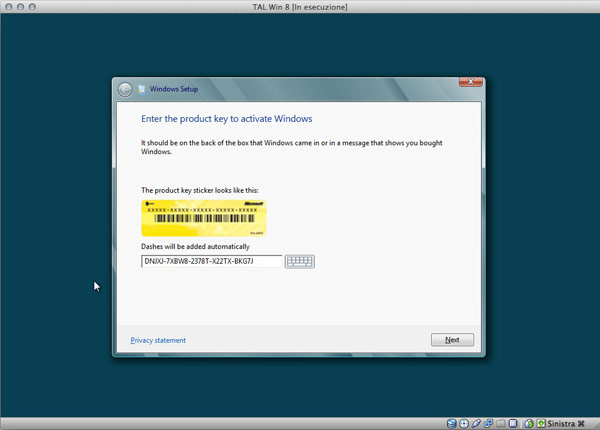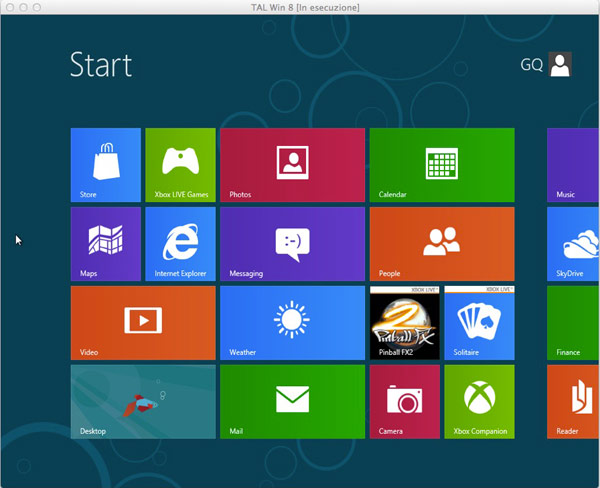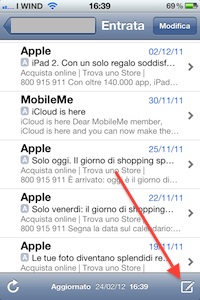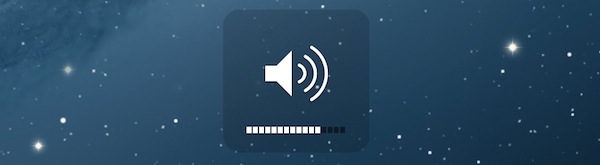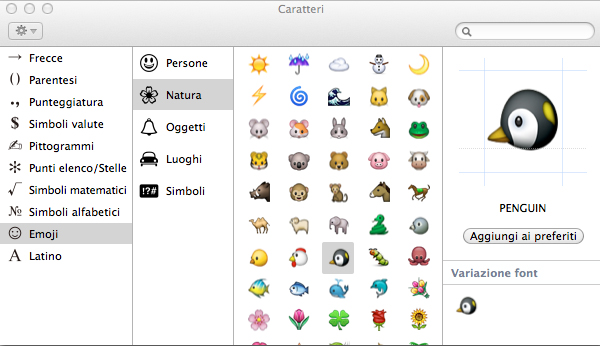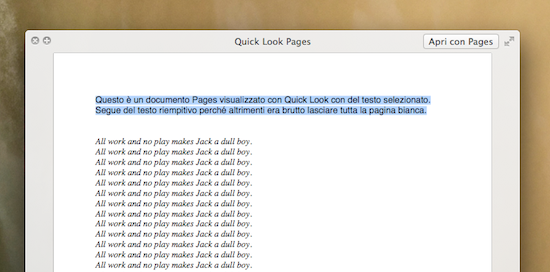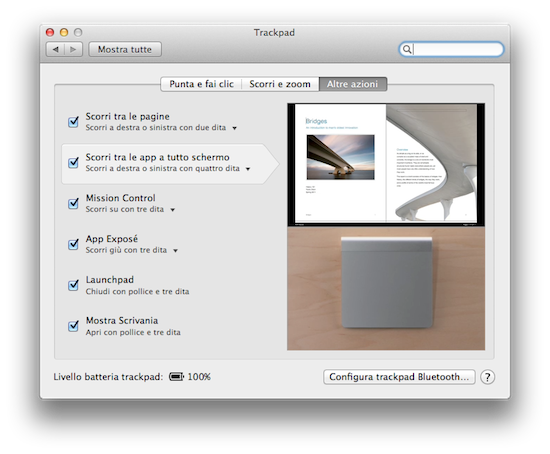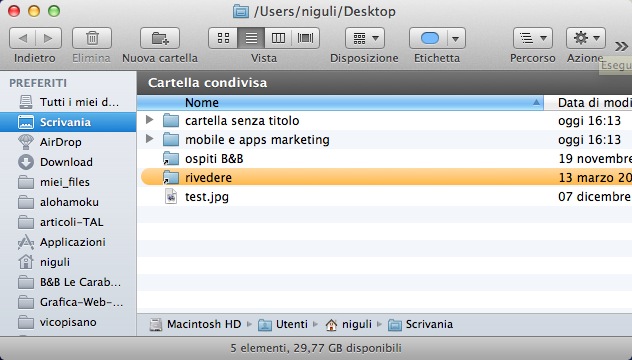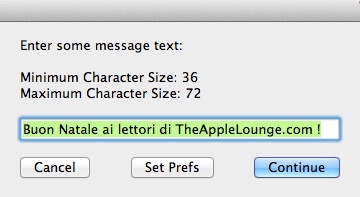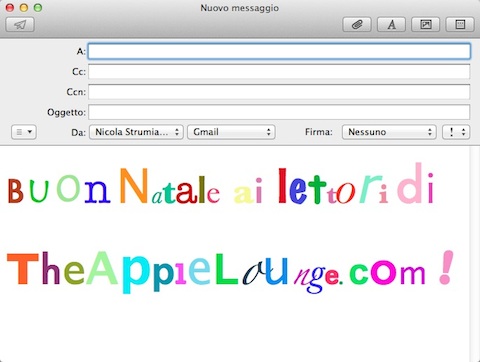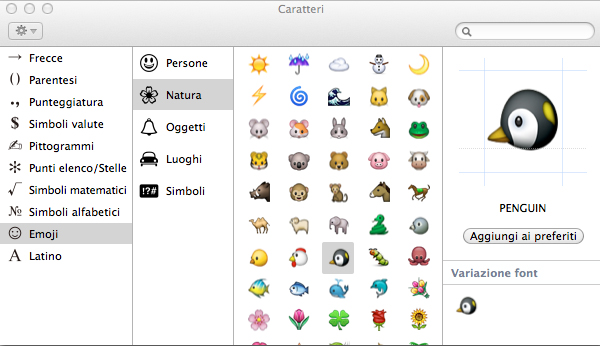
Non ci vuole molto per diventare totalmente dipendenti all’uso delle Emoji, una volta scoperta la loro esistenza. All’inizio le si guarda con sospetto, etichettandole come fesserie da ragazzini, ma prima o dopo la loro potenza espressiva vi rapirà e non saprete più farne a meno. Di cosa stiamo parlando? Di quei simpatici disegnini nell’immagine qui in alto. Sorrisini, simboli meteorologici, allegri animaletti e coloratissimi fiorellini: quelle sono le Emoji, e sono popolarissime in Giappone.
Il loro utilizzo a livello internazionale è aumentato drasticamente grazie al supporto nei dispositivi iOS, specie dall’ultima versione (iOS 5), nella quale sono attive di default (basta aggiungere la tastiera Giapponese / Emoji dall’elenco delle tastiere internazionali). Naturalmente nell’ottica dell’avvicinamento tra Mac OS X e iOS un passo fondamentale era introdurre il supporto alle Emoji anche in Lion. Ok, basta con la facile ironia e vediamo cosa bisogna fare per riempire i nostri messaggi di simbolini colorati.
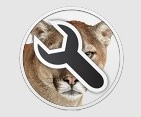 Mountain Lion è arrivato da qualche giorno e probabilmente è arrivato anche il momento di iniziare a pubblicare qualche Tip&Trick che lo riguarda da vicino.
Mountain Lion è arrivato da qualche giorno e probabilmente è arrivato anche il momento di iniziare a pubblicare qualche Tip&Trick che lo riguarda da vicino.


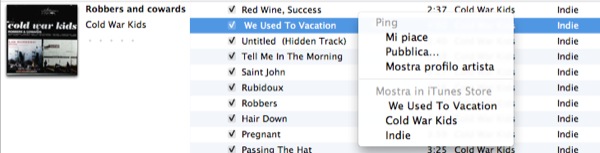
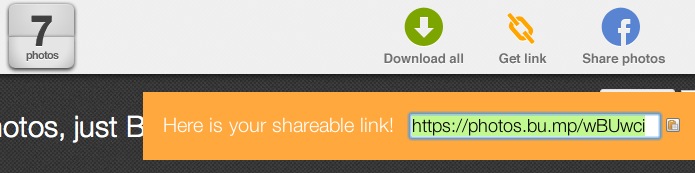
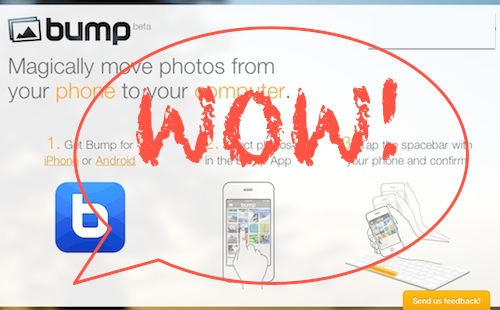
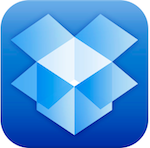
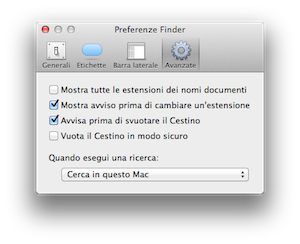
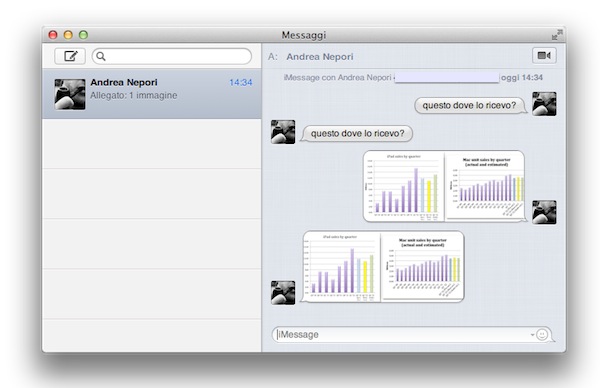
 Inviare file da un Mac ai propri dispositivi iOS è una di quelle operazioni semplici che a quasi 5 anni dal lancio della prima versione dell’OS mobile di Apple è ancora troppo complicata.
Inviare file da un Mac ai propri dispositivi iOS è una di quelle operazioni semplici che a quasi 5 anni dal lancio della prima versione dell’OS mobile di Apple è ancora troppo complicata.