Come già accaduto gli anni passati per le precedenti iterazioni di OS X, anche quest’anno vediamo come creare una chiavetta USB avviabile per l’installazione di OS X 10.9 Mavericks.
Un supporto slegato dal download (per ora riservato agli sviluppatori), può essere utile in molti frangenti, come effettuare un’installazione “pulita”, dual boot e così via. Ma ci sono alcune differenze nella procedura da adottare rispetto agli anni passati, che vale la pena di affrontare brevemente. Ovviamente non mancheremo di segnalarvi eventuali modifiche nel caso in cui, nelle successive versioni beta, qualcosa dovesse cambiare.
Se siete muniti di un Mac sul quale Mavericks può essere installato, di una chiavetta USB della capacità di almeno 8GB e di OS X Mavericks, allora seguiteci.
Come prima cosa dopo aver scaricato OS X Mavericks (ma senza averlo installato), inseriamo la chiavetta USB nel nostro Mac e apriamo Utility Disco.
Selezioniamo la nostra chiavetta dall’elenco a sinistra, mentre a destra selezioniamo la voce “Partizioni”. Scegliamo “1 partizione” e premendo il tasto “Opzioni…” verifichiamo che sia selezionata “Tabella partizione GUID”, come da immagine precedente. Proseguiamo premendo “OK” e successivamente “Applica”, formattando così la nostra chiavetta.
Dobbiamo a questo punto utilizzare brevemente il terminale (Applicazioni – Utility – Terminale) e digitare il seguente comando:
defaults write com.apple.Finder AppleShowAllFiles TRUE;\killall Finder
In questo modo visualizzeremo nel Finder tutti i file nascosti.
Spostiamoci quindi nella cartella Applicazioni e premiamo col tasto destro (CTRL-click) sul file di installazione di OS X Mavericks (Installa OS X 10.9 Developer Preview), selezionando “Mostra contenuto pacchetto”.
Andiamo nella cartella Contents – SharedSupport, dove troveremo il file “InstallESD.dmg”. Montiamolo con un doppio click e navighiamo al suo interno.
Come potete vedere dall’immagine precedente, al suo interno troverete un’ulteriore immagine disco denominata “BaseSystem.dmg”. Montiamo anche questa nel sistema con un doppio click e poi torniamo su Utility Disco.
Nella colonna di sinistra selezioniamo “BaseSystem.dmg” e a destra scegliamo l’opzione “Ripristina”.
Come destinazione trasciniamo la chiavetta formattata precedentemente e premiamo il pulsante “Ripristina”. Ci verrà chiesta conferma e dovremo inserire la password di sistema per autorizzare il procedimento.
Una volta terminato (il tempo è ovviamente variabile in base alla capacità della chiavetta e alla velocità della stessa, nonché del vostro Mac), apriamo la chiavetta appena creata e andiamo nella cartella System – Installation:
Vi troveremo un “alias” denominato “Packages”. Procediamo quindi a cancellarlo.
Torniamo nel volume “OS X Install ESD” montato precedentemente e copiamo la cartella “Packages” contenuta al suo interno nella cartella “Installation” della chiavetta, proprio dove abbiamo appena cancellato l’alias.
Terminato il procedimento, la chiavetta è pronta per essere utilizzata. Possiamo riavviare il Mac e sceglierla come disco di avvio tenendo permuto il tasto “Opzione” o selezionandola prima del riavvio da Preferenze di Sistema – Disco di avvio.
Pronti a testare OS X 10.9 Mavericks?
Disclaimer: Ricordiamo che l’utilizzo della Developer Preview è per l’appunto destinata agli sviluppatori. Non ci consideriamo responsabili di eventuali malfunzionamenti causati dall’installazione e/o dalla procedura descritta in questo articolo.
PS: Per ripristinare il funzionamento di default del Finder, sempre da terminale inseriamo il seguente comando:
defaults write com.apple.Finder AppleShowAllFiles FALSE; killall Finder
[via | OSXDaily]

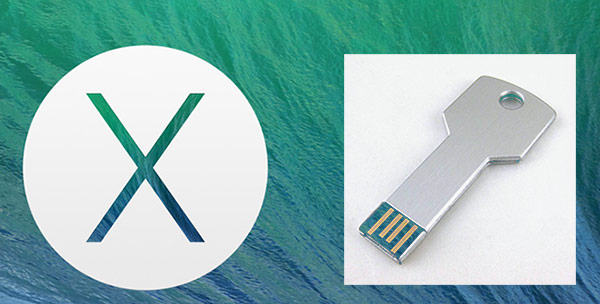
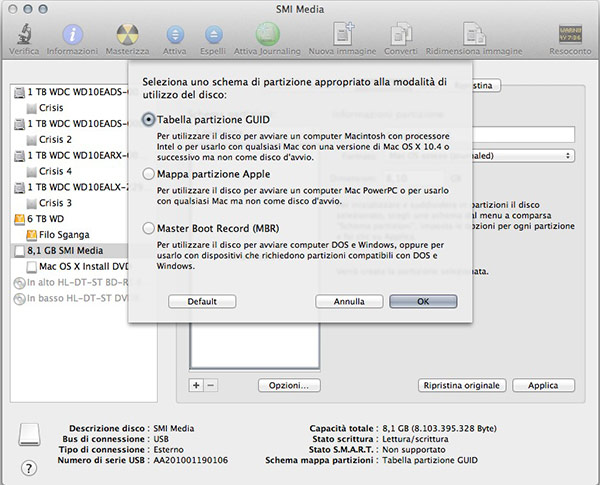
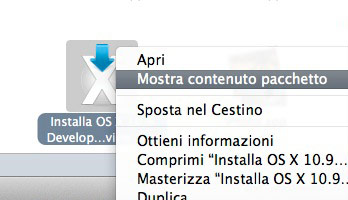
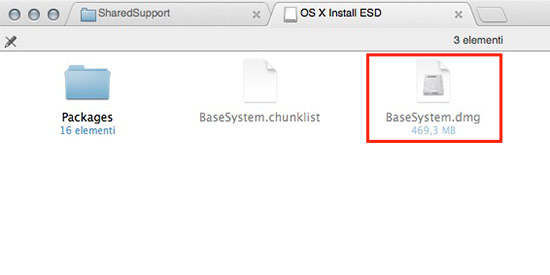
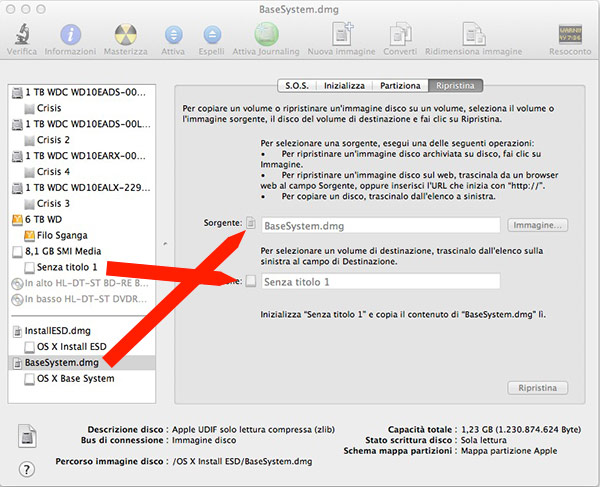
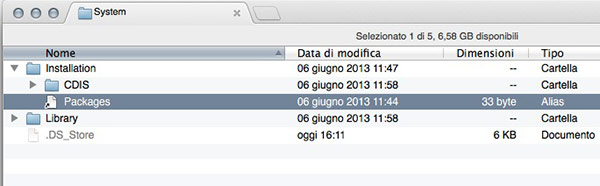
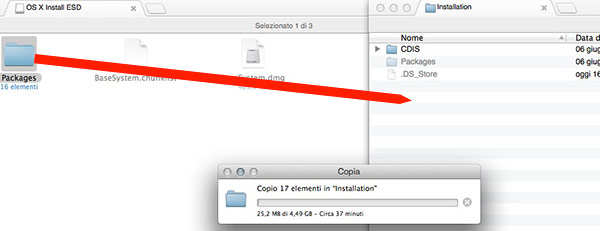
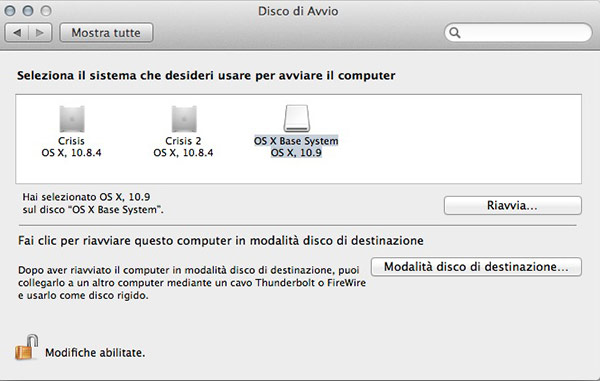
Una piccola aggiunta:
se volete installare su un altro disco (effettuando una clean install),al momento di selezionare il disco nell’installazione di maverick basta selezionare un qualunque disco formattato HFS+ e con tabella partizioni GUID. Può essere piu semplice se si vuole solo fare qualche test e ci si accontenta della velocità di un disco esterno usb/firewire/thunderbolt.
posso anche suggerire questa simpatica app che fa tutto da sola….
per adesso è in versione beta per OSX 10.9, ma l’ho gia usata sia per lion che per mountain e fuunzionava benissimo
http://liondiskmaker.com/?p=156
Scusami, non riuscivo a visualizzare i files nascosti e mi sono reso conto che copincollando il comando per il terminale nulla avveniva.
Il comando corretto è
defaults write com.apple.finder AppleShowAllFiles TRUE; killall Finder
senza “\” prima di “killall”, come nell’articolo.
@bigo72: corretto. Grazie mille!