
Senza “snaturare” il funzionamento di base di iCloud, ecco invece un sistema rapido per collegare e tenere aggiornata la cartella Mobile Documents (dove si trovano tutti i file iCloud salvati dalle app) in una cartella-clone all’interno della cartella Dropbox. Il tutto con una semplice app realizzabile con Automator.
Questa soluzione nasce da una necessità precisa: poter accedere rapidamente i file salvati dalle applicazioni compatibili con iCloud su tutti i dispositivi che possono accedere a Dropbox, compresi i PC Windows e gli smartphone Android. In alternativa si può vedere questa soluzione come un rapido backup dei file sincronizzati su iCloud all’interno di Dropobox. Il tutto automatizzato grazie alla programmazione di un evento su iCal.
App con Automator
L’applicazione da realizzare con Automator avrà il semplice scopo di copiare i file dalla cartella Mobile Documents in un’apposita folder nella cartella Dropbox dell’utente.
Apriamo dunque il Finder e individuiamo la cartella Mobile Documents nella Libreria dell’utente. Per accedere alla Libreria bisogna fare clic su Vai, in alto nella barra dei menu, tenendo premuto il tasto Alt.
Leggi anche: Come visualizzare sempre la libreria su Lion e Mountain Lion.
Avviamo Automator e selezioniamo “Applicazione” come tipologia di documento da creare. Ora trasciniamo la cartella Mobile Documents nell’area degli input e dall’elenco a destra scegliamo l’azione “Copia documenti del Finder” (usate la funzione di ricerca per trovarla rapidamente), trascinando anch’essa nell’area di composizione e concatenandola all’input che abbiamo immesso.
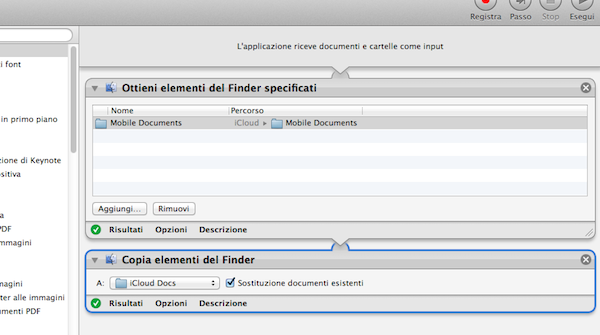
Nel menu a tendina “A:” dell’azione va selezionata la sottocartella di Dropbox in cui andremo a copiare i file. E’ possibile crearla dalla finestra di dialogo, nel caso non esista ancora. Nel caso d’esempio l’ho chiamata iCloud Docs, ma è possibile utilizzare un nome qualsiasi, naturalmente.
Non dimenticate di spuntare il checkbox “Sostituzione Documenti Esistenti”.
L’applicazione è pronta, ora non resta che salvarla (dove volete, magari in un’apposita sottocartella in applicazioni) e avviarla una prima volta per partire con la sincronizzazione.
Fate attenzione alle dimensioni della cartella (che solitamente non dovrebbe essere esageratamente pesante) prima di procedere, sincerandovi di avere sufficiente spazio su Dropbox per copiare i file.
Programmare la copia di Mobile Documents
Ora che l’applicazione è pronta e sincronizzata è possibile lanciarla manualmente ogni volta che si vuole effettuare una copia di Backup di Mobile Documents su Dropbox, oppure, in maniera più conveniente, si può programmare il tutto utilizzando iCal.
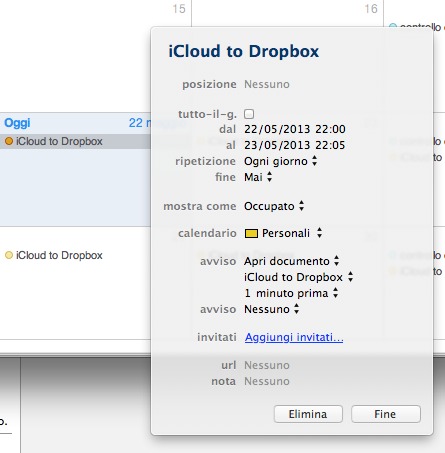
Apriamo quindi il nostro calendario e inseriamo un evento all’ora del giorno in cui vogliamo effettuare la copia dei file.
Adesso nelle preferenze dell’evento attiviamo un avviso, scegliendo “Apri Documento” fra le opzioni e poi selezionando l’applicazione che abbiamo appena realizzato come file da aprire un minuto prima o un minuto dopo l’evento. Impostiamo infine la ripetizione dell’evento su “ogni giorno” (o sull’intervallo di tempo che preferiamo) e salviamo con un clic su Fine.
All set, come direbbero gli americani: l’applicazione partirà all’orario prestabilito, salvando tutti i file modificati e/o i file nuovi all’interno della sottocartella in Dropbox.
Note:
- Nel caso volessimo fare la copia di una sola cartella applicazione fra quelle contenute in Mobile Documents, basterà trascinare quella anziché l’intera folder all’interno di Automator.
- Questo metodo non serve per fare un sync fra iCloud e Dropbox, ma va inteso più come un sistema per fare un backup di sicurezza dei file di iCloud anche su Dropbox e per poter accedere rapidamente ai file anche su dispositivi non Apple.
