
Ho fatto diverse prove dal mio iPad (con iOS 5.0.1) con programmi come Note, pagine web visualizzate con Safari senza mai riscontrare problemi ma recentemente ho avuto la necessità per un cliente di stampare un percorso stradale individuato su Google Maps direttamente da iPad. Vediamo come è andata (ho fatto riferimento a questo tip).
Vi dico subito che il risultato è stato veramente positivo e posso tenermi ancora per un bel pò la mia vecchia stampante Epson RX420.
Vediamo dunque nel dettaglio la procedura di stampa delle mappe di Google direttamente da iPad, con tanto di indicazioni stradali step by step.
Innanzitutto va sottolineato che dobbiamo disporre di un dispositivo di stampa compatibile con la tecnologia AirPrint. Come già vi abbiamo spiegato in passato, nel caso la nostra stampante non lo fosse, possiamo far ricorso ad utilities di terze parti come Printopia o altre gratuite come l’ottima AirPrint Hacktivator con la stampante collegata fisicamente al nostro Mac.
- Come primo passo effettuiamo la ricerca del percorso stradale tramite l’applicazione Mappe presente di default sul nostro iPad/iPhone.
- Una volta ottenuto il risultato dalla ricerca, dobbiamo premere in basso a destra sulla “piegatura virtuale” della mappa: accederemo così alle impostazioni dell’applicazione Mappe. Proprio l’ultima opzione disponibile è quella che fa al nostro caso: selezionate la funzione Stampa.
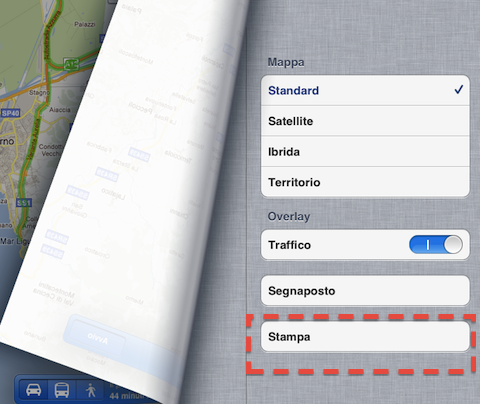
- Nella finestra pop-up compariranno le opzioni di stampa. Nell’elenco presente scegliere la stampante AirPrint compatibile installata su cui vogliamo stampare ed eventualmente il numero di copie da stampare in totale.
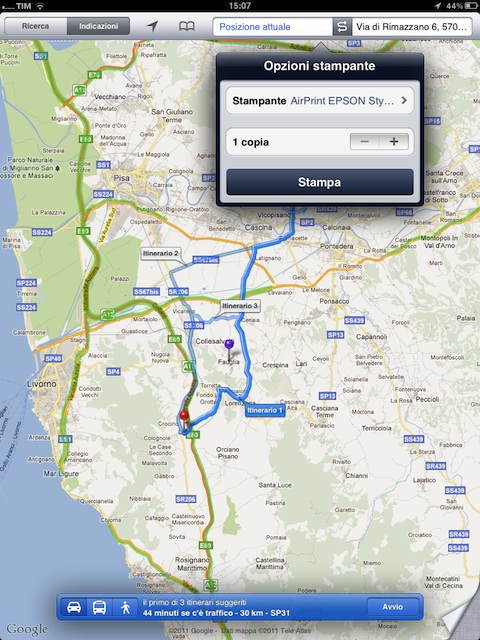
- Premere sul pulsante Stampa.

La stampa finale ottenuta è ottimizzata a livello di layout per contenere oltre al percorso anche la guida visuale passo dopo passo con i vari step illustrati nel dettaglio (le frecce blu indicano le direzioni stradali da seguire).
Ecco come si presenta la stampa finale (perdonate la qualità dell’immagine molto scarsa):
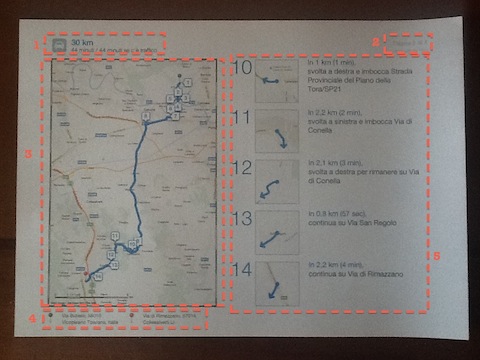
Area 1: Lunghezza totale del percorso in Km, tempo previsto e tempo stimato in caso di traffico
Area2: Numero progressivo della pagina stampata
Area 3: Mappa globale del percorso con tutti gli step
Area 4: Marker e indirizzi di partenza e di arrivo
Area 5: Minimappe progressive di ogni singolo step con indicazioni stradali
Fonte: MacTrast

Bel tip..
Volevo chiedere un aiuto: da quando ho il 4S non riesco più a stampare da airprint, sia su Mac che su Pc. Uguale con iPad da quando ho iOS5.. Ho sempre usato airprint hactivator ma adesso nada.. Sapete dirmi se sbaglio qualcosa? C’è una versiona nuova dell’hactivator?
Grazie.
@ MatteoMS:
ciao Matteo, per verificare la presenza di nuove versioni di AirPrint Aktivator basta che fai un check qui http://netputing.com/airprintactivator/. Per il resto proverei come prima cosa a verificare che lo sharing della stampante sia effettivamente attivo e nel caso passerei poi a cancellare la stampante e a reinstallarla (se hai lino sul mac la procedura dura un attimo).
(PS: se hai Lion non lino) :D
http://www.macupdate.com/app/mac/35969/airprint-activator fresco fresco
Con iOS 4.2.1 non trovo l’etichetta “Stampa”: dovrei aggiornare?