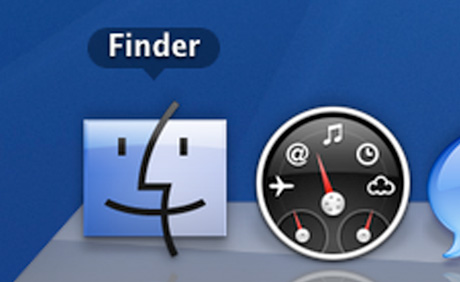
Lo zoom è una delle numerose ed utilissime funzioni di Mac OS X che molti switcher non usano perché… ne ignorano l’esistenza. Oltre ad essere uno strumento comodissimo per spulciare le scritte troppo piccole per chi non ha gli occhiali a portata di mano (come le classiche note a margine dei contratti di assicurazione) lo zoom è utile per tutti coloro che si occupano di grafica e vogliono lavorare su un piccolo particolare di un immagine in maniera veloce, semplice e immediata. Vediamo insieme come utilizzare al meglio questo potente strumento.
Se avete Mac OS X Leopard, per attivare di default lo zoom è sufficiente tenere premuto Ctrl e muovere avanti e indietro la rotella centrale del mouse (o il pallino del Mighty Mouse, se preferite). Per settare o cambiare le opzioni relative alla funzione zoom (qualora il default fosse differente o la funzione disattivata) aprite le Preferenze di Sistema e successivamente il sotto-menu Tastiera e Mouse. Nel pannello dedicato al mouse potrete scegliere se attivare o disattivare lo zoom spuntando o meno l’opzione “Zoom utilizzando la ghiera girevole e tenendo premuto”. Dal menu a tendina a destra potrete scegliere quale tasto utilizzare per attivare l’ingrandimento.

Cliccando su Opzioni… si aprirà il pannello delle preferenze avanzate della funzione zoom, dove potrete scegliere le modalità di smussamento dell’immagine e le opzioni di spostamento dell’area ingrandita. Le impostazioni predefinite prevedono che l’area dello schermo si muova seguendo costantemente il puntatore del mouse (prima opzione). Il risultato, soprattutto su schermi molto grandi, vi potrebbe causare un attacco di mal di mare se non tenete ben saldo il topolino. Il nostro consiglio è di selezionare la seconda opzione, “Solo quando il puntatore raggiunge un bordo”, che vi permetterà di muovere indipendentemente il mouse all’interno dell’immagine ingrandita. Per spostare l’area dello zoom sarà sufficiente accostare il puntatore ad uno dei quattro bordi dello schermo.
Mantenete spuntata l’ultima opzione relativa allo smussamento, in quanto grazie ad essa l’immagine apparirà meno sgranata (provate a deselezionarla e zoomare per capire la differenza). Si tratta in pratica di una funzione di anti-aliasing dinamico sull’immagine ingrandita, molto utile per non trasformare i vostri occhi in palle di fuoco accecate durante l’utilizzo della funzione d’ingrandimento.
