
Con l’uscita della versione Gold Master di OS X Lion, ogni momento è quello buono per la release ufficiale del nuovo sistema operativo made in Cupertino. Vediamo quindi come preparare al meglio i nostri Mac per l’imminente upgrade.
Aggiornamenti
Per prima cosa, essenziale al fine di poter aggiornare a Lion, verifichiamo che il nostro Mac disponga dell’ultima versione di Mac OS X Snow Leopard, cioè la 10.6.8. È infatti obbligatorio disporre di questa versione per aggiornare il sistema a Lion.
Anche se è banale dirlo, apriamo quindi Aggiornamento Software e verifichiamo che il sistema installato corrisponda alla versione giusta.
Ma non solo il sistema deve essere aggiornato. OS X Lion infatti non supporterà più le applicazioni create per PowerPC e supportate fin qui da Rosetta e quindi dovremo verificare quali sono le applicazioni che dovremo aggiornare perché funzionino anche su Lion.
Un modo molto semplice per verificare il nostro software è quello di aprire System Profiler e selezionare Applicazioni nella sezione Software. Ordinando per tipo le Applicazioni a nostra disposizione sarà facilissimo verificare quali siano quelle interessate dal problema.
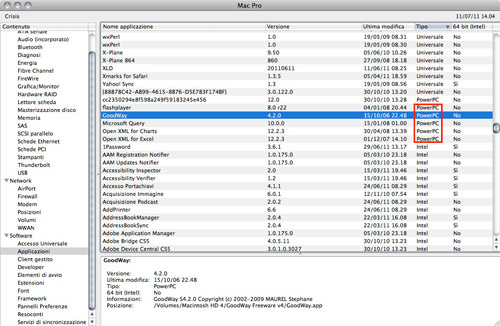
Ovviamente il da farsi andrà valutato caso per caso. Si possono aggiornare le Applicazioni interessate a versioni più recenti e ottimizzate per i sistemi Intel o, se proprio non si può rinunciare a qualche Applicazione PowerPC, andrà valutata l’installazione di OS X Lion in dual boot con Snow Leopard. Vedremo in futuro come mettere in pratica questa opzione.
Posso consigliarvi un’ottima Wiki (in inglese) sulle Applicazioni compatibili con Lion al momento: RoaringApps.
Un po’ di pulizia
Anche se non dubito del fatto che disponiate degli 8GB necessari all’installazione di OS X Lion, un upgrade è sempre il momento buono per disfarsi del “ciarpame” che infesta i nostri dischi fissi.
Possiamo quindi utilizzare software come OmniDiskSweeper per trovare quei file di grandi dimensioni che però ormai ci sono inutili, liberando spazio sempre utile e abbreviando la procedura di backup che vedremo in seguito.
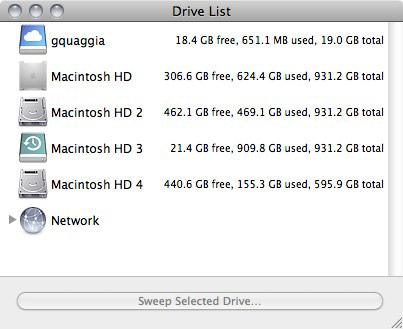
Un altro sistema per liberare parecchio spazio e fare ordine nel nostro filesystem è quello di utilizzare software come Singlemizer che scovano i file duplicati. Avendo a disposizione molti GB di spazio è normale trovare parecchi file duplicati in qualsiasi HDD dei nostri giorni. Se poi avete un efficiente ma meno capiente SSD, allora si tratta di un’operazione irrinunciabile.
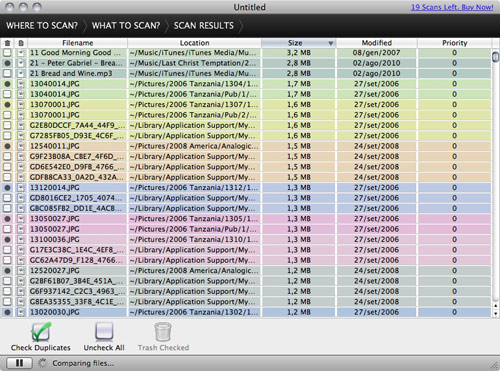
Il backup
Di backup non ce n’è mai a sufficienza, poco ma sicuro. A prescindere dall’utilità generale dell’operazione di backup, che andrebbe fatta a intervalli regolari, è sicuramente utile in questo caso avere un’esatta copia del nostro attuale sistema, disponibile su un altro disco dal quale poter avviare il Mac in caso di bisogno.
Ci occorre quindi un disco almeno della stessa capienza di quello di sistema, non importa se FireWire o USB nel caso di un disco esterno, sul quale creare una copia del nostro sistema. Ci viene in aiuto in questo caso l’ottimo Carbon Copy Cloner.
Se per le precedenti operazioni i software indicati sono, per l’appunto, indicativi e ne potete tranquillamente utilizzare altri che svolgono lo stesso compito, direi che in questo caso l’utilizzo di Carbon Copy Cloner è quasi obbligatorio, visto che non ci sono alternative valide e affidabili a costo zero.
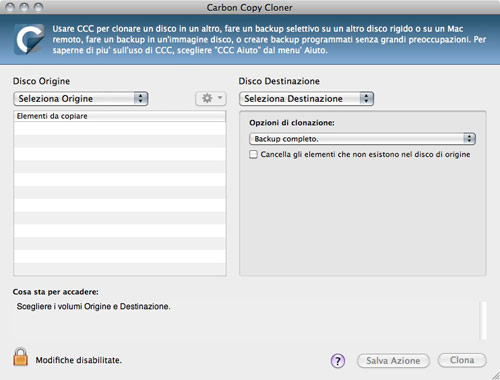
Collegate quindi il disco di destinazione e avviate la copia completa del disco di sistema. Il disco di destinazione diventerà così avviabile.
Una volta terminata l’operazione, di durata variabile a seconda delle dimensioni dello spazio occupato su disco, riavviate il Mac tenendo premuto il tasto Opzione / Alt all’avvio e selezionando come disco di avvio quello appena creato, in modo da verificare che tutto funzioni a dovere.
Ultimata questa verifica, riselezionate il disco principale come disco di avvio (col tasto opzione o tramite Preferenze di Sistema), scollegate il disco di backup e conservatelo. Potete naturalmente optare per un backup selettivo dei vostri dati, invece che clonare il disco. Ma così si perde la possibilità di avere il vostro sistema allo stato precedente l’upgrade ed eventualmente poter tornare indietro.
Non ci resta che attendere il rilascio ufficiale di OS X Lion da parte di Apple.
[via | Cult of Mac]

una domanda da ignorante, ma le copie che fa time machine non vanno bene?
ma backuppare con time machine non è sufficiente?
Mi associo alle domande precedenti.
credo che vada bene pure time machine ma per chi ha la fissa del backup, me compreso, farne uno che non dipenda da un software apple è meglio :)
Ma oltre all’ottimo CCC, non si può tranquillamente usare la funzione integrata in Utility Disco “Ripristina” scegliendo, dalla barra laterale, come disco di input quello interno e come disco di output quelli esterno? Lo dico perché uso abitualmente questa procedura.
Nessuno vieta di affidarsi a Time Machine, o a qualsiasi altro software per il backup.
Semplicemente con CCC (ma anche con altri a pagamento) e con Utility Disco citata da Emanuele, si ottengono copie esatte del sistema, a sé stanti, completamente avviabili.
Da un backup di Time Machine non puoi certo avviare il sistema.
La differenza, in sostanza, è solo questa.
Time Machine fa la copia dei documenti ma non crea una copia “avviabile” del sistema. Quindi non va bene perchè non è un clone!
Per quanto riguarda la pulizia del disco, che intendete per “file di grandi dimensioni che però ormai ci sono inutili”? Si rischia di far danni o il programma che citate ha dei criteri particolari di scelta dei file?
@ Simone:
Il programma ti dice come viene occupato il disco.
Cosa cancellare lo scegli tu.
Che so… Dei vecchi dvd rip, o vecchie immagini disco, etc…
Scusate il post un po’ lunghino…
Nell’articolo, sotto la sezione “Il backup”, viene detto: “Ci occorre quindi un disco almeno della stessa capienza di quello di sistema” (con “senza capienza” in grassetto per enfatizzarne l’importanza).
Come mai serve della stessa capienza? Perché se io ho un hdd da 500 giga con occupati solo 100, devo avere un’altro disco da 500 giga per fare la clonazione? Non ne basterebbe uno della stessa dimensione dello spazio occupato sul disco (100)? (O magari leggermente maggiore, tipo 120…) Che mi interessa avere un disco da 500 avviabile con soli 100 occupati e 400 liberi? Il disco avviabile mi serve in situazioni di necessità (hdd interno rotto) per recuperare informazioni preziose che poi copierò nel nuovo hdd interno. Degli altri giga liberi francamente non me ne faccio di nulla…
Lo dico perché ho sempre usato dischi minori di quello interno per fare backup avviabili e a sempre funzionato tutto alla perfezione.
@ Nicola:
Mi dispiace smentirti ma un “full backup” effettuato tramite time machine è ripristinato tramite l’installer di OSX, rende perfettamente avviabile il sistema.
Testato sul mio portatile dopo una sostituzione del disco fisso e relativo ripristino da una copia di time machine… Risultato: Sistema operativo che si avvia correttamente e ambiente di lavoro identico a quello prima della sostituzione del vecchio disco.
L’unico accorgimento è quello di non “escludere nulla” dalle opzioni di time machine nelle preferenze di sistema. (praticamente lasciare in “bianco” la finestra delle opzioni di TM)
ciao
Scusate la domanda banale, se si ha una partizione con win XP (ok accetto i fischi) fatta con bootcamp, non serve altra precauzione oltre il backup?
Grazie.
Domanda stupidissima…. Se volessi installare Lion da zero, e non aggiornare SL…come faccio?
@ Emanuele:
Hai perfettamente ragione. Basta un disco di capienza poco più grande dello spazio utilizzato al momento.
Appena posso modifico l’articolo.
@ Marco:
Come dici tu funziona sicuramente.
Ma vuoi mettere la comodità di avere subito a disposizione il “vecchio” sistema?
Sono due cose decisamente diverse.
Time Machine è un backup ripristinabile, dopo però aver ripetuto tutta la procedura di installazione.
Io invece consiglio la clonazione del sistema attuale per pararsi il didietro da qualsiasi problema possa intervenire.
Potrebbe anche farti schifo Lion, per esempio. A quel punto ti basta rilanciare CCC e ripetere l’operazione al contrario.
@ Mauro:
Direi proprio di no.
@ Bruno:
http://bit.ly/r8AN99
@ Gospel Quaggia:
Grazie Gospel, avevo letto l’articolo, ma mi era rimasto il dubbio che fosse un “updater” non un “installer” (non so se sono termini corretti, ma si capisce…).
Presumo dunque che il dubbio sia fugato : mi faccio il dvd, riavvio da quello e il gioco è fatto. :)
Esatto.
@ Gospel Quaggia:
Ciao Gospel,
veramente dopo che hai selezionato la lingua di sistema ed eventualmente creato la partizione tramite utility disco, puoi scegliere il ripristino totale tramite backup di time machine senza aver necessità di effettuare l’intera installazione del sistema operativo.
Ripeto, l’ho fatto una settimana fà e funziona senza il minimo tentennamento.
basta avviare il mac dal disco di installazione di snow leopard e dopo aver scelto la lingua d’installazione bisogna selezionare “Ripristina il sistema da un backup” dal menu “strumenti” e da li seguire le istruzioni.
Saluti.
@ Marco:
Lo so come funziona e so che funziona.
Evidentemente non sono in grado di farti cogliere la “leggerissima” differenza tra i due approcci.
Come dici tu, o utilizzi un sistema, o ne utilizzi un altro.
Come dico io, puoi utilizzarli anche entrambi.
Non mi sembra tanto complicato, eh…
@ Gospel Quaggia:
gradirei che quel “pizzico” di sarcasmo lo terresti per te, non credo di esserlo stato, io, nei tuoi confronti e di certo il mio intervento non era volto a fare da professore a chicchessia
Per quanto riguarda l’utilizzo di un prodotto piùttosto che un altro, alla fin fine dipende da fattori puramente soggettivi. Dimentichiamo, in primis io, che tutti hanno un solo ed unico scopo, riportare il sistema allo stato precedente.
diciamo che per quelle che sono le mie esigenze, preferisco l’utilizzo di TM anche se in passato (quando TM non era nei progetti di Apple) ho utilizato con enormi soddisfazioni CCC.
Saluti
@ Marco:
Ascolta Marco, con tutto l’affetto, ma ha ragione Gospel. Quel che dite voi sono due cose diverse. E lo so perché come a te, anche a me è capitato di ripristinare il Mac sul nuovo hdd dal backup di Time Machine.
Una cosa è avere un disco clonato (con CCC meglio, o anche Utility Disco) con su il SO avviabile, connetterlo al Mac tramite USB o FireWire, premere Alt all’avvio del Mac, scegliere il volume connesso e trovarsi di fronte al tuo sistema identico ed in modo molto veloce.
Un’altra è accendere il Mac, inserire il disco di installazione, scegliere il ripristino totale tramite backup, aspettare il completamento dell’operazione (non velocissimo) ed iniziare a riutilizzare il tuo SO.
Il backup di Time Machine è avviabile nel senso che, se ripristinato, si avvia come se si fosse installato il SO ex novo, ma con sù pure tutti i tuoi dati (in pratica non è solo un backup di dati come se tu li spostassi manualmente su un hdd esterno, ma contiene l’intero SO + i dati). Però non è “avviabile nel senso di Gospel” perché se colleghi il disco al Mac, clicchi Alt all’avvio e lo selezioni, non si avvia il sistema operativo (almeno credo, non ho francamente provato ed ora mi viene pure il dubbio).
Una nota la devo fare che è anche un consiglio. ->evitate-< di ripristinare il backup da Time Machine! Utilizzate Time Machine solo per copiare i dati su una installazione pulita di Mac OS X. Dico questo perché le due cose non sono uguali. Nel primo caso il Mac rileva il disco ripristinato come un nuovo disco e per questo Time Machine non installerà solo i file nuovi partendo dal punto di ripristino che avete scelto, ma rinizierà il backup da capo (cioè dell'intero disco, anche se sulla stessa immagine in quanto lo considererà come un nuovo punto di backup). Nel secondo caso, invece, pur essendo un'installazione nuova, Time Machine continuerà il backup solo dei nuovi file non presenti nel file immagine di backup. Spero di essere stato chiaro perché l'argomento è un po' contorto.
Lo tengo per me dopo un post.
Al dodicesimo, se permetti, scrivo come mi pare.
Ma anche se non permetti.
Soprattutto perché NON stiamo dicendo la stessa cosa.
Time Machine è una cosa, quello che ho spiegato nell’articolo un’altra.
E l’intento dell’articolo è quello di semplificare la vita… ;)
Scusate il post spam, ma volevo scusarmi con i post lunghissimi. Purtroppo non ho la dote della sintesi… :(
@ Emanuele:
Ma figurati, ti scusi pure? ;)
Io ero convinto di passare a Lion praticamente subito, ma il mancato supporto a Rosetta mi sta facendo cambiare idea. Non ho nessuna voglia di sostituire dei sw che, per ciò che devo fare attualmente, vanno più che bene; mi riferisco a Photoshop CS, Acrobat 7, Office 2004 e altri. Il prezzo del SO è davvero contenuto, ma ci sono costi conseguenti che sono tutt’altro che trascurabili…
Sì, è comprensibile, visto che parli di sw di un certo prezzo.
D’altronde però un taglio prima o poi bisognava darlo e penso che il momento sia azzeccato (ma è una valutazione esclusivamente mia, sia chiaro).
Io aspetterò l’uscita del primo aggiornamento di Lion per installarlo. Si sa che i software alla prima versione fanno sempre un po’ c…re. Ah, e sono d’accordo anche io con Gospel sull’importanza di usare Carbon C.C., nel caso l’installazione del nuovo OS dovesse avere qualche problema non devo aspettare un intero pomeriggio per ripristinare tutto.
Tra l’altro, e qui sono un po’ off topic, io uso proprio una copia di backup con CCC quando voglio fare un bel defrag al mio disco principale: avvio da hd esterno e lascio a “ripulire” l’hd principale.
A me tocca comprare VueScan o cambiare scanner :-|
Comunque grazie alla guida ho scoperto di avere ancora applicazioni Classic :-D
Ho istallato Lion però mi crea un sacco di problemi con photoshop e diventato lento e perdo tanto tempo, vorrei tornare indietro e installare il precedente sistema operativo, come si fa? Ho un backup in un disco esterno sapete consigliarmi…………..
@ Raffaele:
Se hai un backup con Time Machine, fai partire l’installazione di Snow Leopard e dalla schermata prima che inizi l’installazione vera e propria scegli dal menu di ripristinare da Time Machine.
Ho inserito il CD però quando clicc o su l’icona per aprire l’istallazione mi dice: non puoi utilizzare questa versione dell’applicazione Istallazione Mac OS X con questa versione di Mac OS X.
Hai istallazione Mac OS X 23.1.