Giovedì
abbiamo parlato dei difetti del Finder. Oggi vogliamo spezzare una lancia a suo favore descrivendovi alcuni trucchi con le
scorciatoie da tastiera che possono velocizzare il vostro lavoro.
Aprire, creare e muoversi tra le finestre.
⌘+N Apre una nuova finestra. L’imposta predefinita è aprire la Cartella Utente, potete cambiarla dalle preferenze del Finder (⌘+,)
⌘+⇧+N Crea una nuova cartella nel Finder. Il campo del titolo è già selezionato ed in modalità scrittura: dovete solo digitare il nome.
⌘+⌥+N Crea una nuova cartella Smart. Le cartelle Smart si “aggiornano” in base a regole che potete definire e sono delle cartelle “logiche” (il contenuto non è né copiato né spostato da altre cartelle: i file all’interno sono come degli alias alle posizioni reali).
⌘+O Apre la cartella selezionata.
⌘+⇟ Apre la cartella selezionata.
⌘+⌥+O Apre la cartella selezionata in una nuova finestra.
⌘+⌥+⇟ Apre la cartella selezionata in una nuova finestra.
⌘+⇞ Torna alla cartella superiore.
⌘+[ Torna indietro alla cartella precedente.
⌘+] Va avanti alla cartella seguente.
Nel menu Vai del Finder trovate queste altre scorciatoie per raggiungere cartelle specifiche del computer:
Molto comoda la combinazione ⌘+⇧+G, per raggiungere una cartella conoscendone il percorso: utile quando si seguono i tutorial e sono presentati lunghi percorsi per arrivare a file o cartelle specifici. Un copia e incolla nel campo di testo e si arriva a quel che si sta cercando.
⌘+W Chiude la finestra in primo piano.
Gestione dei file e visualizzazione.
⌘+A Seleziona tutto il contenuto della cartella.
⌘+⌥+A Deseleziona il contenuto selezionato
⌘+C Copia il contenuto selezionato.
⌘+V Incolla il contenuto copiato.
⌘+O Apre il file (o i file) selezionato.
⌘+D Duplica gli elementi selezionati.
⌘+L Crea l’alias agli elementi selezionati.
⌘+⌫ Sposta nel cestino.
⌘+⇧+⌫ Svuota il cestino chiedendo conferma.
⌘+⌥+⇧+⌫ Svuota il cestino senza chiedere conferma.
⌘+I Apre il Pannello informazioni dell’elemento selezionato.
⌘+CTRL+I Apre il Pannello informazioni elementi multipli.
⌘+⌥+I Apre l’inspector Informazioni elementi multipli. L’inspector a differenza del Pannello informazioni è sensibile al contesto: le dimensioni in Mb o Gb degli elementi selezionati, ad esempio, variano al variare del numero di elementi che aggiungete alla selezione.
Il Pannello informazioni però può essere chiuso con la combinazione ⌘+W, l’inspector invece va chiuso esclusivamente con il mouse.
⌘+Y Visualizzazione rapida degli elementi selezionati (se settata nelle Preferenze di sistema, può essere anche la Barra spaziatrice).
⌘+⌥+Y Presentazione degli elementi selezionati.
I tasti modificatori ⌥ e CTRL possono essere utilizzati anche per ottenere comandi alternativi sui menu.
Ecco un esempio con il menu a comparsa che si ottiene facendo click secondario su più elementi selezionati.
Menu “originale”:
Menu modificato con pressione di ⌥:
Menu modificato con pressione di CTRL:
Le differenze maggiori si hanno con la pressione di ⌥. Infatti, il menu Apri con diventa Apri sempre con questa Applicazione, Ottieni informazioni diventa Mostra inspector e Visualizzazione rapida 2 elementi si tramuta in Presentazione 2 elementi.
Queste sono le scorciatoie di tastiera più utili tra quelle che il Finder mette a disposizione.
Quante di queste usate?
Quali altre conoscete che ritenete indispensabili?
A voi i commenti!
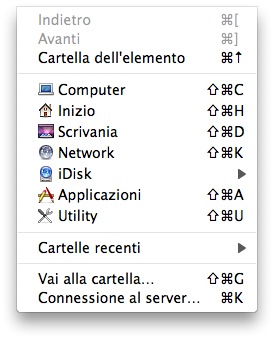
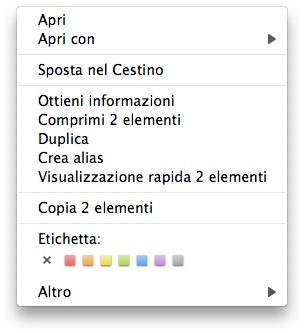
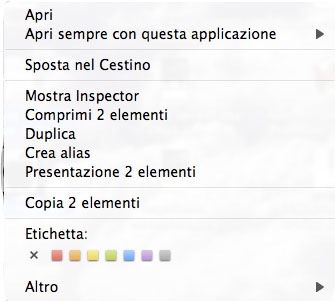
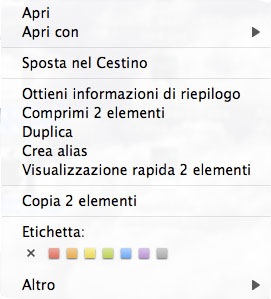

Scorciatoie utili per me sono:
ctrl + shift + eject per mettere in sleep il monitor
ctrl + alt + cmd + eject per spegnere il Mac
Saluti…
Ciao a tutti,
una cosa che ho sempre voluto fare ma che non sono riuscito a trovare:
Se in un’applicazione ho due finestre aperte come faccio a passare, con la tastiera, da una all’altra? Esiste una combinazione di tasti che vale per tutte le applicazioni che lo fa? Ad esempio io ho sempre le mail aperte a piena pagina. Se spedisco una nuova mail mi apre una nuova finestra piu’ piccola davanti a quella di mail. se ora vado ad esempio a cercare delle informazioni per la mail usando safari (con mela+tab passo da un’applicazione all’altra) e poi torno su mail mi ritrovo la pagina di mail a pieno schermo e la finestra con la mail che stavo scrivendo sotto quella a pagina piena e quindi per andarci devo cliccare col maouse su winow ed in fondo al menu trovo l’elenco delle finestre. Un altro esempio sono due documenti word aperti entrambi a pieno schermo. Come passo da una finestra all’altra?
Grazie mille
⌘+< ti permette di passare da una finestra all’altra dello stesso programma.
Se hai Leopard ti consiglio di usare Spaces, puoi aprire un programma per ogni desktop, molto utile. Ciao!
x Roberto Beccherle: prova ctrl + F4 (con fn, se hai un laptop)
@Roberto Io risolvo egregiamente con exposé e trovo che sia una di soluzione di una rapidità fuori dal comune, soprattutto se lo abiliti con un tasto laterale del mouse.
Questo articolo è stato strautile. La maggior parte delle shortcuts mi erano note, ma conoscerle tutte velocizza il lavoro di ogni giorno.
Grazie!
ciao, esiste una combinazione di tasti per l’ingrandimendi/riduzione dinamica della dimensione delle icone in una cartelle? Quello che si fa quando con il portatile si ingrandiscono le icone con le due dita che si aprono e si chiudono sul trackpad (dei nuovi modelli). Grazie
Grazie per i suggerimenti ma, a parte usare expose, che ovviamente funziona benissimo ma richiede il topo, gli altri suggerimenti non funzionano!
Provate ad aprire mail a piena pagina, poi scrivere una nuova mail e nessuno dei due consigli permette di passare dalla finestra della mail che sto scrivendo alla finestra di mail a pieno schermo in background.
Io ho Leopard 10.5.2 su un powerbook pro
per Roberto: a me (MacBookPro con Leopard) funziona: ctrl + F4 mi alterna tutte le finestre (di tutti i programmi aperti). Ho aperto Mail a piena pagina, ho aperto una nuova mail, ho aperto qualche vecchia mail e con questa combinazione scorro tra tutte le finestre aperte.
@franz: Ho provato ed effettivamente funziona: scorre a ritroso tutte le finestre aperte. Solo che quando arriva sull’ultima, poi si ferma. E’ normale? C’è un modo per continuare il ciclo?
Grazie!
G.
salve c’è per caso un comando che permette di cambiare la piattaforma da leopard a windows senza dover riavviare???? grazie