
Se non siete ancora soddisfatti dai nuovi touchpad che ricordano le gesture di iPhone e iPod Touch, introdotti da Apple nei Macbook Air e Macbook Pro, abbiamo trovato per voi una divertente alternativa. Perché non usare direttamente iPhone e iPod Touch per muovere il mouse nei vostri computer, sia Mac che Windows? Touchpad Pro ve lo permette: eccovi recensione e guida tutorial all’installazione.
È sinceramente difficile descrivere a parole la sensazione che si prova utilizzando questo piccolo programma, disponibile per iPhone e iPod Touch, tramite Installer.app: vi consigliamo davvero di provarlo. Generalmente, come avrete notato, non recensiamo i vari programmi di terze parti disponibili tramite Installer.app, ma, questa volta ne vale davvero la pena: parafrasando una notissima pubblicità, ci viene da dire “Muovere il cursore del Mac da iPhone, non ha prezzo“. Se poi il programma in questione è gratuito, non capiamo cosa aspettiate a installarlo. Cercando di descrivere meglio Touchpad Pro, è limitante definirlo come un programma che permette di muovere il cursore del proprio computer: dona infatti a chi lo utilizza delle nuove sensazioni e “rompe” il limite fisico e spaziale del touchpad del proprio computer. È utilizzabile sia su computer Mac che su quelli Windows: per motivi pratici lo abbiamo provato su un sistema Mac. Per i più esperti tra voi, facciamo notare che sfrutta il protocollo VNC: è una sorta di gestione da remoto, senza però poter visualizzare il desktop sul proprio dispositivo tattile. Ora vediamo i semplici passi che ci permettono di installarlo e poi vedremo alcune delle sue principali funzioni: per le altre, più nascoste, vorremmo che voi ci aiutaste a scovarle!
Il procedimento ivi descritto è stato testato su un iPhone e un Macbook Pro, come capite dalle immagini proposte. L’installazione e la configurazione constano di due momenti separati: la configurazione di iPhone e del computer Mac. Per configurare il vostro Mac, aprite “Preferenze di Sistema” e poi aprite l’opzione “condivisione“.
Qui cliccate su “condivisione schermo” abilitando così la possibilità di accedere in remoto al vostro Mac; poi cliccate su “impostazioni computer” e spuntate entrambe le caselline, dando così una password per l’accesso; create poi un utente che possa accedere al vostro Mac: nell’immagine sopra proposta, l’utente ha nome TheAppleLounge.
Per quanto riguarda iPhone, prima di tutto dovrete scaricare Touchpad Pro dal vostro installer: lo trovate o nell’elenco nominale oppure nel sottogruppo “utilities”. Una volta scaricato e installato, aprite il programma. Vi apparirà un’immagine di questo tipo:
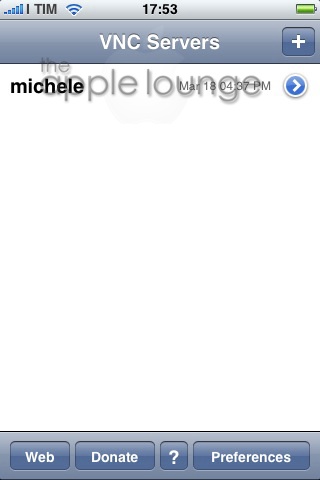
Cliccando nella zona dove vedete scritto “michele” apparirà un menù che vi permette di configurare un account per poter accedere poi al vostro Mac. Vi apparirà una finestra fatta in questa maniera:
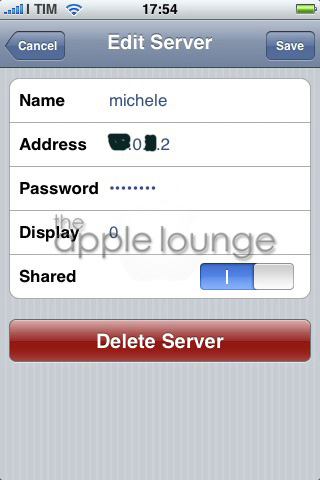
Qui dovrete inserire il nome account, l’indirizzo ip del vostro Mac e la password che avete precedentemente creato. Dopodiché cliccare su “save” e così tornare all’immagine precedente: da li, cliccando sul vostro nome utente, potrete controllare il vostro Mac! Se doveste riscontrare problemi, provate ad abilitare SSH dal vostro iPhone e a rifare tutta la procedura con calma: lo abbiamo testato per due giorni e il programma funziona, lo capite anche dalle immagini proposte.
Una volta installato e configurato, vi si presenterà una schermata nera tramite la quale, muovendoci sopra il dito, potrete comandare il cursore del vostro Mac: se dovrete inserire delle parole, ad esempio nella navigazione web, basterà abilitare la tastiera:
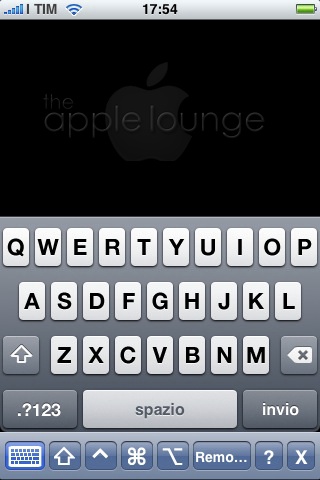
Potrete anche fare lo zoom delle pagine web proprio come fareste su iPhone, con il movimento delle dita denominato “pinch”. Se invece vorrete avere controlli più avanzati, cliccando su “remote“, sarete accontentati:
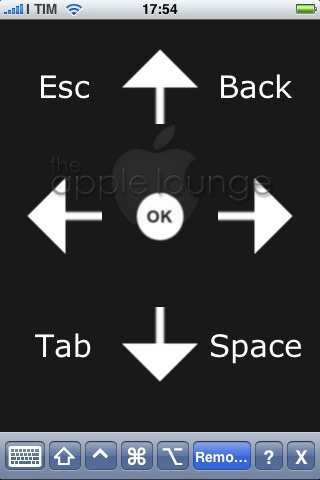
Insomma, per ora, essendo un programma giovane, permette questo modo inedito di controllo del proprio computer: ha enormi potenzialità che speriamo riescano a implementare nelle future versioni, come il vero controllo da remoto del proprio computer. Per ora è sfruttabile per chi possiede un computer fisso e sente il bisogno di un touchpad, oppure per chi dal divano vuol aggiornare la pagina internet preferita: usi certamente giocosi ma che aumentano l’interazione tra Mac e iPhone. Se qualcuno fosse interessato alle istruzioni per l’installazione e configurazione per Windows, non deve fare altro che scriverlo nei commenti: dopo il tempo “tecnico delle prove” sarà postata una semplice guida.
Many thanks to the Touchpad Pro Team.

Ciao ragazzi mi piacerebbe tantissimo usare questo metodo per gestire il mio notebook hp. Quindi quando volete e se potete potreste postre anche una guida per windws xp o vista? grazie anticipatamente
Certamente, ogni vostro desiderio è un ordine! Scherzi a parte, dateci qualche oretta di tempo e provvederemo a testare l’installazione per Windows, per poi proporvela.
ma che figata, appena mi arriva l’ipod touch lo provo immediatamente diventerà uno spettacolo il mio imac con questo+tavoletta grafica
grazie
Scusate l’ignoranza,ma bisogna avere un ipod touch originale o craccato?….non ho capito bene,e quindo non sò che devo fare,nel caso si dovesse craccare,va bene zipphone per ipod touch,o bisogna usare un altro programma?
@Tancro: “figata” è proprio quanto ho pensato anche io.. ma che non ho osato scrivere!!
@gigi:per poterlo installare, devi avere l’applicazione installer. Noi consigliamo l’uso di iJailbreak, ne abbiamo parlato proprio pochi giorni fa:
http://www.theapplelounge.com/hardware/iphone/ijailbreak-06-sblocco-di-ipod-touch-guida-tutorial-e-recensione/
continua dirmi connecting to server e nn si connette eppure psw e ip spno giuste
@francesco: controlla di avere messo ip esatto e di non avere attivato il firewall
@enik: guida per Windows pronta!
http://www.theapplelounge.com/hardware/iphone/touchpad-pro-iphone-e-ipod-touch-come-touchpad-per-windows/
dopo qualche tentativo sono riuscito a far funzionare il mio touch,pero ho una piccola domanda,voi avete notato un consumo esagerato della cpu?
@gigi: ciao, oggi lo abbiamo testato per bene. La continua connessione wi-fi mette sotto sforzo la batteria, ma la cpu di iPhone non sembra appensantita: funziona senza problemi o rallentamenti.
Se però hai notato qualcosa di strano, scrivilo… così possiamo approfondire!
Sapreste dirmi come farlo funzionare con tiger? dal mio ipod sono riuscito a configurarlo ma il massimo che mi fa praticamente e farmi vedere sullo schermo del ipod quello che ho sul mac, ma niente mause non si muove, al massimo mi da i comandi tipo F9-F11 ecc.