
Le pile sono incluse già in Leopard, quindi tutti sappiamo di che cosa si tratta. Snow Leopard le ha ulteriormente migliorate, aggiungendo alcune utili funzionalità. Vediamole insieme.
Ora è possibile, quando si trascina una cartella sul Dock, scegliere se verrà visualizzata come cartella oppure come pila. Nel primo caso, sul Dock comparirà solamente l’icona della cartella, mentre nel secondo si vedranno sovrapposte tutte le icone dei documenti che sono inclusi all’interno della cartella stessa.
Di default, la cartella Applicazioni è visualizzata come cartella in modalità griglia, la cartella Documenti è visualizzata come cartella in modalità automatica, mentre la cartella Download è visualizzata come pila in modalità automatica.
Esattamente come per Leopard, è poi possibile scegliere, in entrambi i casi, quale sarà il comportamento della pila o cartella una volta selezionata.
Ventaglio
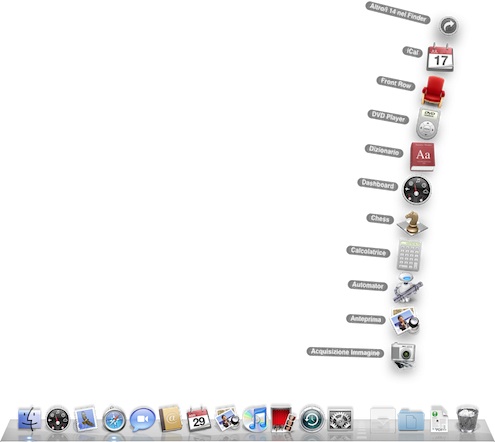
Tramite la visione a ventaglio, come già in Leopard, si possono vedere tutte le icone presenti nella cartella in una piacevole disposizione ricurva. Solamente le prime dieci icone però verranno visualizzate, per esigenze di spazio, mentre le altre saranno nascoste e viene data la possibilità di vederle tutte aprendo una finestra del Finder
Griglia
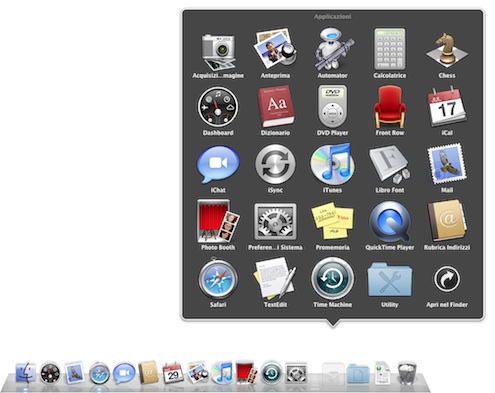
La visualizzazione a griglia è migliorata rispetto a quella di Leopard, in quanto se ci sono troppi elementi ora è possibile scorrere la finestra tramite una apposita barra di scorrimento posta sul lato destro della stessa.
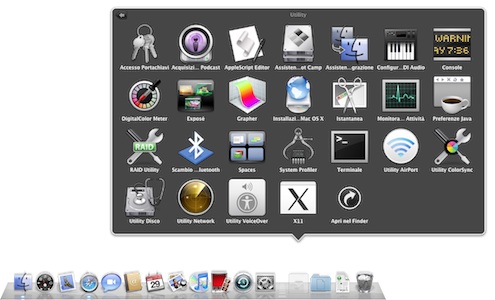
In questa visualizzazione inoltre è stato aggiunto il supporto alle cartelle, quindi se si clicca sull’icona di una cartella contenuta in quella della pila, questa si aprirà in una nuova griglia e sarà possibile, cliccando una freccia nella parte superiore sinistra della finestra, tornare alla cartella superiore.
Elenco
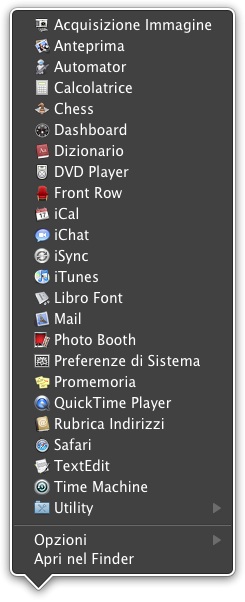
Con la visualizzazione Elenco, si possono vedere tutte le icone in piccolo affiancate dal loro nome sotto forma di lista ed è possibile navigare all’interno delle sottocartelle con un sistema a pop-up, esattamente come già accadeva in Leopard.
Automatico
Con questa modalità, si lascia al sistema operativo la scelta di come visualizzare la pila una volta aperta, utilizzando la modalità a ventaglio oppure quella a griglia, a seconda del numero di icone presenti nella cartella di origine.

scusatemi io ho un macbook unibdy e ho visto che si puo avviare con 64bit quindi ho provato schiacciando 64 all’avvio ma non ha funzionato poi ho usato un programma e non ha funzionato neanche quello e infine ho utilizzato la seguente stringa via terminale: sudo nvram boot-args=”arch=x86_64″
e nessuno dei metodi ha dato risultati perchè?
mi sono dimenticato di dire che ho la GM 10A432 e prendo la versione nei negozi oggi
@ clicco:
c,licco a quanto ho capito la combinazione 6 e 4 all’avvio serve per il kernel a 64 bit (che non so né cosa sia né cosa voglia dire avviarlo a 64 bit).
@ clicco:
La risposta nel mio articolo che uscirà oggi alle 16.00
Premetto che non ti piacerà, così come non è piaciuto a me scoprire che il mio iMac di 18 mesi e 2000€ non può fare il boot con il kernel a 64 bit.
@ clicco:
Perché è limitato via EFI.
Vedrebbe comunque oltre 4GB di RAM.
@Tiziano
Anche con il boot a 32 le applicazioni a 64bit girano.
Se vai su monitoraggio attività vedrai che tutte le applicazioni apple sono a 64 bit, da safari a mail.
A quanto ho capito il kernel a 64 serve piu’ per una questione hardware, tipo se la tua macchina ha oltre 4gb di ram.
Il mio macbook pro di…di…36 mesi fa supporta fino a 3gb di ram, ha l’efi32 e snow fa il boot a 32, non a 64.
Ma guardando le app in monitoraggio esse sono a 64.
C’è un po’ di confusione a riguardo, e poi se non utilizzate il mac per grandi calcoli scientifici o qualsiasi altra cosa che richieda enormi quantitativi di ram, i 64bit non portano chissà quale vantaggio.
Se la tua macchina non supporta piu’ di 4gb di ram è inutile lamentarsi del kernel a 32, tanto le app a 64 girano lo stesso!
@ Riccardo:
È esattamente come dici tu. È solo il kernel a rimanere a 32 bit. Spero di avere scritto qualcosa di decente nell’articolo in uscita oggi pomeriggio alle 16.
raga una domanda….io ho installato Mac OS X 10.6 (10A432) la versione trovata in rete e sto aspettando il DVD update. Mi conviene re-inizializzare o è la stessa cosa? Avevo letto che era la versione golden master. Grazie
@ Marco:
Questione di preferenze. Io preferisco installare un sistema operativo nuovo su un disco pulito. Comunque è confermato che la 10A432 è la gold master, che riceverai a giorni.
Spero che i prossimi iMac abbiano qualcosa di interessante al riguardo visto che ne prenderò uno molto probabilmente.
Ah Tiziano scusa..quando hai detto che esce il tuo post? A che ora? :D (scherzo eheh).
@ rogerdodger:
ripensandoci, potrebbero creare (/aver creato :D) degli iMac che possano sfruttare al meglio Snow Leopard…!
@ Tiziano Dal Betto:
Ma se il kernel rimane a 32 bit si noteranno lo stesso i benefici derivanti dall’utilizzo di app a 64 bit?
scusatemi la pubblicità, ma se può servire a chiarirvi le idee
http://www.macitynet.it/macity/aA39500/snow_leopard_il_dilemma_del_kernel_64_o_32_bit.shtml
A me ha aiutato molto :)
ps: spero di avervi dato una mano a postare il link, non voglio creare problemi di concorrenza..
io ho inizializzato ma installato la golden master….sto aspettando il dvd originale, voi che mi consigliate? è la stessa cosa? devo re-inizializzare di nuovo?
@ rogerdodger:
CI sono già degli iMac in grado di funzionare appieno con Snow Leopard e sono quelli nati dal 2008 in poi.
@ Jacopo:
Sì, le applicazioni a 64 bit avranno comunque i loro benefici (e usando Snow Leopard si nota, anche sul mio iMac 7,1)
@ Marco:
In teoria è la stessa cosa.
Intendi che possono sfruttare a pieno i 64bit? Per quelli servono 32gb di RAM? In caso spero che i prossimi iMac possano essere espansi all’infinito eheh
Prima di fare pialla e installa, quali sono le cartelle di cui devo fare il backup per poi poter riavere tutto come prima?
grazie per le risposte
Il buon Emanuele Cavassa, Apple certified support professional, consiglia di utilizzare iBackup, che è gratuito e consente poi di recuperare solo le informazioni che servono: lo puoi trovare qui.
Dall’interfaccia grafica puoi poi scegliere quali sono le informazioni che vuoi conservare, come, immagino, le fotografie, la musica, i vari documenti. Ti permette anche di conservare le impostazioni delle applicazioni.
Personalmente ne approfitterò per fare pulizia, e installerò le applicazioni solamente nel momento in cui mi saranno di nuovo utili.
In alternativa, puoi recuperare tutto da un backup di Time Machine.
29 euri spesi bene
Sì ma recuperando tutto da un backup di time machine, quali cartelle devo andare a recuperare per riavere tutto come prima…cioè musica, applicazioni, impostazioni ecc..?