
Tipologia: Utility – Licenza: Freeware
Requisiti: Mac OS X 10.5 Leopard
IceClean è uno strumento gratuito di ottimizzazione del Finder ancora più potente di FinderCleaner di cui vi abbiamo parlato pochi giorni fa.
Anche IceClean utilizza solo task del sistema Unix interagire e rendere il Finder di Mac OS X sempre efficiente e senza problemi di uso, ma possiede funzionalità ancora più avanzate e complete che vi presentiamo qui sotto.
Siccome si tratta di comandi UNIX assai delicati, un avviso ci avverte subito che:
Once you begin the maintenance process, let IceClean to perform the tasks you’ve selected. Don’t force IceClean to quit: that could be seriously dangerous for your System.
Insomma lasciate che IceClean lavori in pace senza essere interrotto….
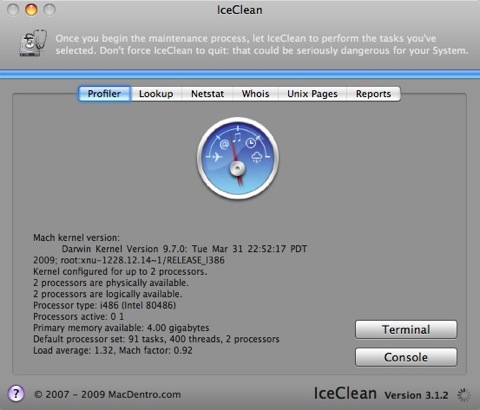
Caratteristiche di IceCleaner
Come FinderCleaner, IceClean è in grado di:
- ricostruire e ottimizzare il database di Spotlight
- mostrare, attivare o disabilitare l’indicizzazione di Spotlight stesso
- attivare o disattivare Dashboard
- velocizzare l’avvio di Dashboard
- avviare istantaneamente il backup di Time Machine
- mostrare o nascondere le cartelle e i file nascosti su Mac OS X
- chiudere il Finder
- attivare o disattivare le animazioni del Finder (indicato per i Mac a corto di Ram e di CPU)
- ricostruire le icone del menù del Finder (ne caso fossero “corrotte”)
- Forzare lo svuotamento del cestino
- eliminare tutti i file .DS_Store e impedire la loro creazione sui volumi di rete
- catturare in 3 differenti modalità uno screenshot del proprio desktop
- espulsione forzata di un dispositivo CD-DVD inserito nel nostro lettore
- switch tra Dock 2D e 3D
Le principali voci di menù che raccolgono tutte le funzionalità di IceClean sono 4:
Maintenance:
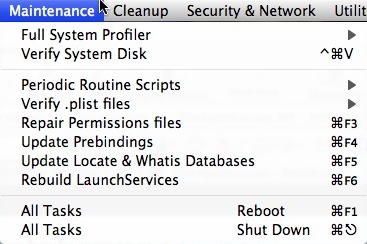
In questo primo menù possiamo dunque recuperare tutte le informazioni sulla nostra macchina (dal System Profiler), numeri seriali vari, verificare il disco di avvio, eseguire le routine periodiche di sistema, riparare i permessi, eseguire un check dei file di preferenze (.plist) a livello di utente o di sistema, ricostruire l’elenco dei Launch Services e altro ancora. Le varie operazioni possono essere eseguite singolarmente (con tanto di scorciatoia da tastiera) o tutte assieme (con successivo riavvio eventuale).
Clean Up:
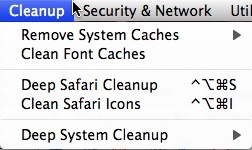
Le operazioni di pulizia principali sono la rimozione dei file di cache (per singolo utente o intero sistema) e delle Font, rimozione della cache e delle favicon di Safari, ed una pulizia profonda del Sistema intero che comprende:
- file di log
- file di localizzazione
- file temporanei
Security & Network
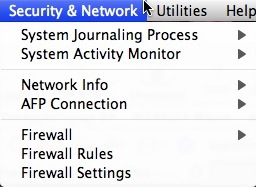
La terza voce di menù permette oltre alla eventuale disabilitazione del sistema di journaling del sistema operativo, di eseguire tutte le valutazioni sui parametri di controllo normalmente gestiti dall’applicazione Monitoraggio Attività di Mac OS X: i valori vengono riportati nel pannello Reports della GUI di IceClean.
Inoltre sono presenti i comandi per reperire tutte le informazioni di rete sulla macchina e dell’AFP. Infine possiamo attivare e configurare (stabilendo le regole) del firewall presente su Mac OS X.
Utilities
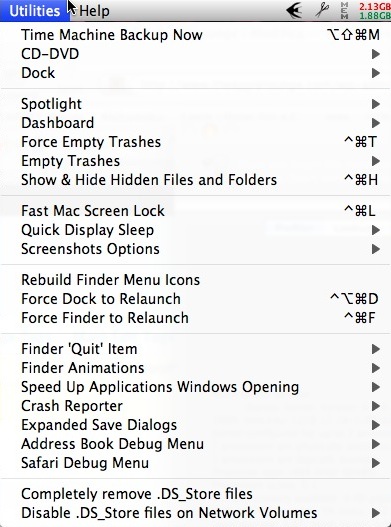
L’ultima voce di menù di IceClean contiene molte delle funzionalità sopra descritte e comuni anche a FinderCleaner.
In aggiunta segnalo le seguenti:
- attivazione di voci extra in alcune applicazioni di sistema (Rubrica Indirizzi, Safari)
- velocizzazione della finestra di apertura delle applicazioni
- log out immediato dell’utente attivo (Fast Screen Lock) per “bloccare lo schermo”
- Lancio programmato da 1 a 10 minuti del salvaschermo (Quick Display Sleep)
- Cancellazione totale e rapida di un CD-DVD riscrivibile
Nella GUI di IceClean sono presenti 6 tab che ci permettono di:
- conoscere rapidamente le caratteristiche della nostra macchina (Profile)
- visualizzare le informazioni fornite con il server DNS (Lookup)
- esaminare le tavole di routing del network o i tipi di pacchetti inviati e ricevuti usando i protocolli di network comuni (Netstat)
- consultare tutte le informazioni sui domini internet interrogando vari database a disposizione (Whois)
- avere la descrizione completa di tutti i comandi UNIX eseguibili sul nostro Mac tramite Terminale (UnixPages)
- consultare i resoconti delle varie operazioni eseguite (Reports)
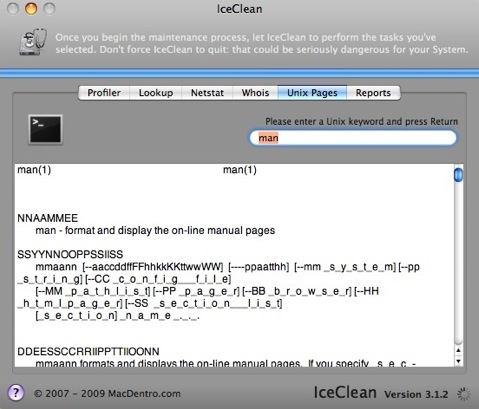
IceClean raccoglie come abbiamo visto un numero elevatissimo di operazioni UNIX utili per il mantenimento dello stato di salute del nostro Finder e del nostro sistema operativo intero.
Sono tutte operazioni che possono essere eseguite anche a riga di comando su Terminale, ma avere una applicazione con un relativa voce di menù è sempre comodo.
In ogni caso, trattandosi di operazioni piuttosto delicate, il consiglio valido rimane sempre lo stesso: eseguire eventualmente queste operazioni solo in presenza di evidenti problemi (anomalie, rallentamenti, ecc.) al proprio Mac.
IceClean, giunto alla versione 3.1.2, pesa 1.3 MB e si scarica gratuitamente dal sito MacDentro.
La versione di IceClean per Tiger (2.5) si scarica invece da qui.

ma OSX non era l’OS perfetto che al contrario di Win non aveva bisogno di manutentzione???
a me è successa una cosa stranissima.. avevo creato degli alias per delle applicazioni tipo photobooth, textedit e altre che uso frequentemente.. e mi ero fatto una cartella con questi alias da mettere nel dock e usare come stack.. quando vado ad eseguire le applicazioni dallo stack, però, non si apre l’applicazione ma la cartella “contents”, ma il bello è che da allora quelle app non mi funzionano più! anche se cerco di accedervi dalla cartella applicazioni o cercandole da spotlight, da quando ho creato quegli alias mi si apre sempre la cartella contents… cosa può essere? :\
@ Francesco:
Ma che dici; qualunque cosa ha bisogna di manutenzione, soprattutto se (come Mac OS X) è perfetta, altrimenti non lo è più. La differenza tra Mac OS X e Windows anzi secondo me è proprio questa: mantenendo Mac OS, si ottengono dei risultati straordinari, mantenendo Windows si fa peggio che meglio!
@Francesco: OS X non è perfetto, nessuno lo è. E’ quello che a mio parere offre l’esperienza d’uso migliore. Come detto nell’articolo l’applicazione esegue comandi UNIX che il sistema (come le routine periodiche di manutenzione) esegue già di suo. E soprattutto non serve usarle se il Mac non presenta alcun sintomo di malessere particolare :D
@Francesco: prova a vedere a cosa puntano quegli alias. Mela + i sull’icona dell’alias. Se è errato scegli nuovo originale….
sorry era per Caustic86 il messaggio precedente :(
gli alias li ho pure cancellati, il problema è che proprio le applicazioni in questione non esistono più, sostutuite dalle loro stesse cartelle “contents”, come quando, facendo click col tasto destro su un’app, scegliamo “mostra contenuto pacchetto” ….. assurdo no? :|
si assurdo ! non so cosa può essere successo o cosa può aver causato questo casino, ma vedo poche soluzioni se non l’uso di Pacifist per il recupero delle app dal DVD di sistema o addirittura la sua reistallazione completa. A meno di non provare a recuperare il tutto con Time Machine, cosa più sensata.
infatti neanche il centro di assistenza telefonico ha saputo dirmi niente.. eppure io non è che sia uno smanettatore, avevo solo creato dei collegamenti.. :\ non è tanto per il problema (più che un problema è un fastidio) ma proprio la curiosità di capire perchè è successo.. :| non creerò mai più un alias :D grazie cmq niguli!
sai cosa ? non è che per errore hai una volta cancellato per errore gli originali anziché gli alias ?
@ Francesco:
È un noto bug che affligge i browser, soprattutto IE, per cui viene mal interpretato il codice html della pagina dei commenti e le frasi “OSX è meglio di windows” e “OSX ha meno bug di windows” vengono sostituite con “OSX è perfetto” e “OSX non ha bug”.
Aspettando la patch puoi risolvere il problema mettendo un piccolo pezzo di domopack tra il cavo e la porta ethernet e cominciare ad accarezzare un gattino. :-)
Ciao a tutti,
devo ripristinare dei promemoria di Dashboard su un nuovo Mac da un vecchio Mac; ho già importato il “vecchio” utente sul nuovo Mac ma Dashboard si è “azzerato”. Chi mi sa dire dove trovo, da un backup di Time Machine, il “database” di Dashboard del “vecchio” Mac???
Grazie in anticipo.
Marco Nola
su disco su cui sono installati li trovi in /Library/Widgets/ e in /Users/tuoutente/Library/Widgets/. In Time Machine segui lo stesso percorso per il ripristino :)