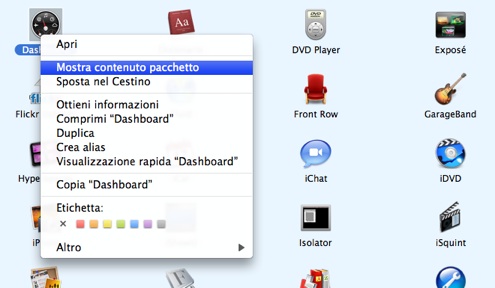
Quando navigate fra le directory del vostro Mac con il Finder vi trovate ad avere a che fare, nella maggior parte dei casi, con file singoli o a cartelle. Visivamente si può dire che sia sempre così dato che molto spesso Mac OS X nasconde all’utente alcuni contenuti e gli fa sempre credere di avere a che fare con file singoli. E’ quello che succede quando cliccate sull’icona di una applicazione per avviarla: quello che state cliccando è in realtà un bundle, un pacchetto che contiene numerosi file e sottocartelle ma che l’interfaccia di Mac OS X, a fini di comodità e usabilità, vi presenta come se fosse un singolo file eseguibile.
Un classico doppio clic su una applicazione non mostra il contenuto delle sottodirectory ma fa partire il programma e in questo modo il sistema riesce a mantenere una notevole precisione e coerenza delle posizioni dei file. E’ anche grazie a questo stratagemma che su Mac OS X è possibile installare moltissime applicazioni semplicemente trascinandole in una cartella del vostro hard disk.
Ma se è vero che tenere tutti i file in un’unica celletta ben custodita è comodo e usabile, è vero anche che l’utente deve avere comunque la possibilità di navigare attraverso le sottodirectory del bundle.
A questo scopo esiste l’opzione Show Package Content, in italiano Mostra contenuto pacchetto. Fate ctrl-click (o tasto destro del mouse) su una applicazione qualsiasi e vedrete che nel menu sarà disponibile la voce Mostra contenuto pacchetto. Selezionatela e potrete curiosare all’interno del bundle.
Se non siete sviluppatori la maggior parte dei files contenuti non vi dirà molto ma nei pacchetti delle applicazioni è possibile trovare qualche risorsa interessante, come ad esempio l’icona del programma.
Il percorso è standard: mostrate il contenuto del pacchetto, aprite la cartella Contents e poi spostatevi su Resources.
Qui troverete di solito le cartelle di localizzazione e numerosi file immagine. Fra di essi vi saranno dei file con estensione icns: un doppio clic su uno di essi aprirà il set di icone in Anteprima e da qui potrete salvare l’icona nella dimensione e nel formato che preferite. Ricordatevi di selezionare un’altra destinazione per il salvataggio altrimenti la vostra immagine verrà registrata nella cartella Resources.

A proposito, con Mighty Mouse è meglio ctrl clic o impostare il tasti destro da Preferenze?
io mi trovo bene con il tasto destro impostato da preferenze, credo che sia solo questione di abitudine
@ Gilberto:
beato te, io l’ho tenuto 5 minuti e già avevo perso il controllo
@ Stefano :
Io ho impostato la pressione sul lato destro come “tasto destro”, ma a volte non è precisissimo e me la prende come tasto sinistro. Molto noioso sul web, quando clicco col destro su un collegamento per aprirlo in un’altro tab e lui invece mi prende la pressione sinistra.
Bisogna cliccare MOLTO a destra per fargliela capire bene… almeno con il mio.
@ Tiziano Dal Betto:
infatti, accidenti a questi topi
Su MacBook Unibody e MacBook Pro Unibody potete tranquillamnte impostare di avere i due tasti del mouse. Se clickate l’angolo sinistro del touchpad vi fa da tasto sinistro, se clicckate l’angolo destro vi fa da tasto destro. Funziona benissimo a patto che abbiato aggiornato il vostro Mac Unibody con tutti i firmware più recenti (parlo soprattutto di quelli del touchpad).
@ ICDer:
ma io ho un iMac
@ Tiziano Dal Betto:
Ma sul web perchè non usi Command+Clic per aprire in un nuovo Tab? E’ decisamente più comodo e veloce secondo me, poi è come sempre una questione personale di abitudine!!
VI PREGO AIUTATEMI!! ho scaricato la versione crackata ti AUTOCAD 2011 per mac ma craccarla devo fare il procedimento:
-tasto destro su cartella AutoCad
-Mostra Contenuto cartella
l’unico problema è che non mi viene proprio fuori questa opzione di mostrare il contenuto!!!aiutatmi come faccio a farlo comparire???