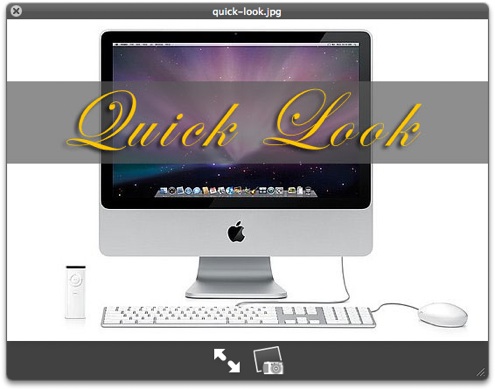
Quick Look o Visualizzazione rapida, come viene chiamato in italiano, è un’utilissima feature introdotta da Apple con Mac OS X 10.5. Per capire subito di cosa stiamo parlando vi è sufficiente selezionare un file sul vostro Mac (possibilmente un immagine o un altro tipo di files multimediale) e poi premere la barra spaziatrice o cmd+y. La finestrella che si è aperta mostrandovi rapidamente il contenuto del file è gentilmente offerta da Quick Look.
La struttura “a plugin” di questo programmino integrato nel sistema permette inoltre di aumentare il numero delle tipologie di files che è possibile visualizzare. Ne abbiamo già parlato più volte in passato: plugin per Quick Look.
Oggi scopriamo quali sono le opzioni a cui possiamo accedere direttamente dalla finestra di Visualizzazione Rapida.
La prima e più semplice opzione di Quick Look è la visualizzazione a tutto schermo del file selezionato. Cliccate la barra spaziatrice (oppure cmd+y) dopo aver scelto il file da visualizzare e poi selezionate l’icona con le due freccine. Esc o la X del menu vi riporteranno direttamente alla visualizzazione in formato ridotto. Per saltare un passaggio premete direttamente cmd+alt+y.
Slideshow e Indice
Il passaggio successivo è la visualizzazione a tutto schermo di più file contemporaneamente. In questo modo sarà possibile creare in pochi secondi un vero e proprio slideshow. L’utilità massima si ha, ovviamente, quando tutti i file selezionati sono immagini.
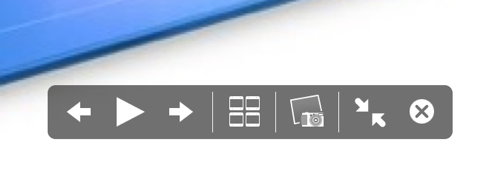
Selezionate alcuni file contemporaneamente dopodiché premete, al solito, la barra spaziatrice. Ora fra le opzioni comparirà anche un tasto play e due frecce per scorrere avanti e indietro fra i file selezionati. L’icona con le quattro finestrelle vi darà accesso all’indice, una visualizzazione in contemporanea delle miniature delle immagini o dei file selezionati. Se vi sono file d’altro tipo rispetto alle immagini nella vostra selezione, Quick Look nell’indice visualizzerà l’icona di riferimento del file.
Queste due opzioni danno il massimo se utilizzate a tutto schermo. Una volta selezionato il gruppo di file da visualizzare, premete cmd+alt+y. Ecco che nel giro di un paio di secondi avrete a disposizione un bello slideshow a tutto schermo su sfondo nero; premendo l’icona dell’indice vi troverete invece di fronte ad una “parete” di miniature.
Contact Sheet
C’è anche chi consiglia di utilizzare questo metodo per realizzare in pochi secondi quello che i fotografi e i grafici chiamano “contact sheet” o “foglio di contatto”, ovvero la visualizzazione contemporanea su un unica tavola di tutte le immagini appartenenti ad uno specifico set (o di una pellicola, nella fotografia analogica).
Ecco come fare: una volta aperte a tutto schermo con Quick Look le immagini che volete includere nel “foglio di prova”, visualizzate l’indice e premete cmd+shift+3: il vostro Mac salverà uno screenshot a tutto schermo della paginata. L’immagine così ottenuta vi mostrerà le foto selezionate su sfondo nero: ecco pronto il vostro contact sheet minimale pronto per essere stampato o inviato via mail.

Altrimenti, c’è un altro modo per attivare la visualizzazione a tutto schermo. Per i MacBook dotati di trackpad multitouch, una volta premura la barra spaziatrice si usa la gesture Pinch (le due dita che si aprono, le stesse che si usano per lo zoom), e il file passerà a tutto schermo. :)
@ Edoardo:
Grazie della segnalazione! :)
sono da poco passato a mac (vi scrivo da un unibody :)) e se dovessi stilare una classifica degli elementi più irrinunciabili di leopard quicklook sarebbe sicuramente fra questi
6daniele dice:
Sono nella tua stessa situazione (ho switchato a fine dicembre con un MacBook 13″ unibody) e Quick Look è di certo una delle più innovative ed intuitive features di Leopard…la mia esperienza di fruizione del Computer è totalmente cambiata, in meglio ovviamente! :)
D’altronde, lo stesso effetto l’ho avuto all’acquisto dell’iPhone 3G…meraviglioso! :D