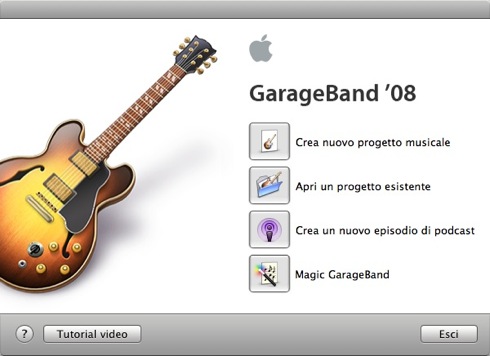
Dopo gli argomenti faceti della domenica e dopo l’ottimo spunto di Gabriele che ci ha spiegato come eliminare o personalizzare il logo Apple dai propri progetti di iDVD, vi voglio spiegare un altro trucco per sfruttare al meglio l’utility di iLife per la produzione di DVD.
In particolare vi parlerò di come dividere un filmato in capitoli affinché sia possibile creare un menù per la selezione delle scene sul vostro prodotto multimediale.
Ai tempi di iLife ’06 questa problematica era affrontata direttamente da iMovie HD, ma da quando si è introdotta la nuova (anche se ormai superata) versione di iLife ’08, la possibilità di creare capitoli all’interno di iMovie è stata tolta.
Inoltre la funzione che permette di dividere un filmato in scene all’interno di iDVD è decisamente troppo limitata, in quanto permette la creazione automatica dei capitoli solo a intervalli di tempo predefiniti, il che la rende praticamente inutile.
Questo ha causato una protesta da parte degli utenti di Apple, tanto che la casa di Cupertino ha reso disponibile per il download gratuito per i possessori di iLife ’08 la vecchia versione di iMovie HD, che si può scaricare da questo link.
Tuttavia, se siete come me e non vi piace avere dei programmi duplicati che vi occupano prezioso spazio sul disco fisso, sono certo che apprezzerete la procedura alternativa che sto per mostrarvi.
Infatti esiste un altro prodotto della suite iLife ’08 che è in grado di dividere un filmato in capitoli: GarageBand, nella sua funzione di creazione di podcast.
Devo ricredermi riguardo a GarageBand, l’avevo mal giudicato: non l’ho mai neppure preso in considerazione fino a qualche giorno fa, quando l’ho usato per la creazione di una colonna sonora di un video da me prodotto, grazie alla sua funzione Magic GarageBand, e per la suddivisione in capitoli di un filmato che ho messo su DVD.
Eccomi a spiegarvi in dettaglio come fare.
- Una volta aperto GarageBand, scegliete di creare un nuovo episodio di podcast
- Assegnategli il nome che preferite e salvate il progetto su disco fisso
- Trascinate il filmato che volete suddividere in capitoli nella schermata di GarageBand
- Ora cliccate sul marcatore del tempo e portatelo nella posizione in cui desiderate iniziare un nuovo capitolo
- Dal menù Composizione scegliete Aggiungi marcatore (o in alternativa premete il tasto P)
- Il capitolo viene aggiunto nella sezione inferiore della finestra di GarageBand
- Dopo aver aggiunto tutti i capitoli che desiderate, selezionate Invia il filmato ad iDVD dal menù Condividi
Il gioco è fatto… avrete aperto un progetto di iDVD contenente già il pulsante per la riproduzione di tutto il filmato e un sottomenù contenente la suddivisione in scene così come le avete definite in GarageBand
Poiché un’immagine vale più di mille parole, ma un filmato è ancora meglio, eccovi un piccolo video che ho registrato per illustrarvi la semplicità della procedura.

Complimenti, mooooolto utile!
Sapevo di dover passare per Garage Band ma non avevo pensato al passaggio per i podcast!
Ancora comunque mi chiedo perché abbiano eliminato questa possibilità in iMovie (intendo capitoli più esportazione a iDVD), sai se l’hanno reintrodotta in iLife ’09?
@ pepo154:
Grazie. Non ho scaricato iLife ’09, ma sembra che abbiano ripristinato questa funzione in iMovie e iDVD sia in grado di importare le scene direttamente da là, senza passare per GarageBand. Infatti, sul sito di Apple si può leggere “iDVD automatically imports iMovie chapter markers and uses them to create your scene selections”.
Leggo adesso sul sito Apple
“Voglia di finire sul grande schermo?
Ovviamente potete anche masterizzare il filmato su un DVD. Scegliete iDVD nel menu Condividi per creare un disco full-optional, completo di menu e pulsanti personalizzati. E se avete aggiunto dei marcatori di capitolo in iMovie, li ritroverete in iDVD.”
Effettivamente sembrano aver ripristinato tale funzionalità, speriamo :)
@ pepo154:
Tuttavia non tutti avranno voglia di investire 79 € per l’aggiornamento… personalmente, ad esempio, credo che attenderò. Per ora mi va ancora bene la versione 2008. Se poi in occasione dell’uscita di Snow Leopard lanceranno un pack con l’OS, iLife e iWork ad un prezzo competitivo, ci penserò sicuramente.
Ciao.
Ho provato a seguire il tuo metodo ma non funziona.
Creo i capitoli (nel mio caso sono sedici) da GarageBand, faccio l’esportazione verso iDVD …e fin qui tutto ok… ma a questo punto mi ritrovo solo due capitoli: il primo contenente il primo capitolo vero e proprio, ed il secondo contenente il resto del filmato…
Mah… c’è qualche software alternativo?
@ Matteo:
Stranissimo. Io l’ho utilizzato per fare DVD con 7/8 capitoli e ha funzionato correttamente.
@ Matteo:
Lo puoi vedere anche nel filmato: ce ne sono tre di capitoli nell’esempio.
Ciao a tutti.
L’informazione è utilissima, ho provato a dividere in capitoli un filmato lungo 105 minuti, ma ho un problema. Garage Band mi da l’opportunità di fare i capitoli, ma nel momento in cui gli dico “invia a iDVD” mi appare un messaggio dicendomi che ho “Superato la soglia di 2 GB-Scegli un tempo di unione inferiore.”
Che sia troppo grande effettivamente il filmato per la procedura? Eventuali alternative/soluzioni?
Grazie per l’aiuto.
Emanuele
Ciao a tutti di nuovo.
Oltre alle problematiche del mio post precedente, ne approfitto per chiedervi anche un’altra cosa. Lo stesso filmato che desidero dividere in capitoli ho provato comunque a masterizzarlo con iDVD, però anche in questo caso riscontro un problema, inizia la procedura e dopo un pò compare il seguente messaggio “Si è verificato un errore durante la codifica/elaborazione dei menu/presentazioni. Il processo di masterizzazione è stato annullato.”
…aiuto!
Grazie ancora.
Emanuele
Sono spiacente, ma non mi è mai capitato di dover dividere filmati di quelle dimensioni (purtroppo non possiedo una videocamera).
Per quanto riguarda l’errore di codifica, questo può essere dovuto ad iDVD che non legge tutti i formati che invece sono compatibili con QuickTime.
Come alternativa, prova a gestire il filmato con iMovie HD. Dovresti trovarlo ancora al link specificato nell’articolo.
Grazie Tiziano, proverò a fare un altro tentativo come mi hai suggerito. :-)
Ma come faccio ad importare in iDVD più di un progetto di Garage Band?