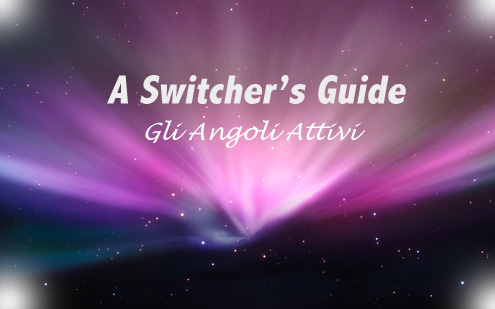
Gli Angoli Attivi sono una utilissima opzione che si può attivare direttamente dal pannello Scrivania e Salvaschermo, accessibile dal menu Preferenze, grazie alla quale ad ognuno dei quattro angoli del vostro schermo può essere demandata l’attivazione di una delle seguenti funzioni:
- Avvia Salvaschermo
- Disattiva Salvaschermo
- Tutte le finestre
- Finestre applicazione
- Scrivania (molto utile, mostra il desktop spostando all’esterno le finestre attive)
- Dashboard
- Spaces
- Metti lo schermo in stop
Una volta “attivato” l’angolo selezionando una voce dal menù a tendina, basterà avvicinare il mouse a quella porzione di schermo per attivare la funzione correlata. Vi consiglio vivamente di provare ad utilizzare la funzione “Scrivania” che in un sol colpo sposta tutte le finestre all’esterno dello schermo (lasciando un bordo grigio di pochi pixel per farvi capire che sta succedendo) e vi permette di operare direttamente sui files presenti sul vostro desktop.
Vi sconsiglio invece di attivare la funzione “Metti lo schermo in stop”. La prima volta che finirete per sbaglio con il puntatore sull’angolo assegnato allo spegnimento dello schermo vi beccherete uno spavento niente male (“oddio, è saltato tutto!” sarà il vostro primo pensiero); le volte successive subentrerà il fastidio. Per spegnere lo schermo è sempre meglio ricorrere alla collaudata combinazione Ctrl+Shift+Eject (⏏).
Grazie ad una corretta configurazione degli angoli attivi e del vostro “topo” riuscirete ad avere tutte le funzionalità di Mac OS X Leopard direttamente a portata di mano (destra o sinistra) senza dover ricorrere all’utilizzo della tastiera.
E ora a voi: usate gli angoli attivi o preferite altre soluzioni?

Io sono più da tastiera… F9, F10, F11 e F12 li trovo più pratici. Sarei però curioso di provare le gestures dei nuovi portatili…
La combinazione per mettere lo schermo in stop proprio non la sapevo, e dire che l’ho cercata parecchio, grazie :D
Io sto scrivendo con un MacBook Pro late 2008.
Le gesture sono comodissime soprattutto quelle a 4 dita.
Penso che utilizzerò angoli attivi per attivare il salvaschermo e per Spaces…
Sarebbe stato bello utilizzare spaces con le gesture, speriamo che con qualche aggiornamento diventi possibile…
Ho pubblicato un video su YouTube del MacBook Pro e nei prossimi giorni ne metto degli altri…
Questo è il video: http://it.youtube.com/watch?v=DMDJ1fnhSU4
ISCRIVETEVI E COMMENTATE
Preferisco anche io i tasti funzione della tastieia, molto comodi e veloci :-)
uso glia ngoli tastiera, comodissimi, prevalentemente per mettere lo schermo in stop..neofita del Mac, pentito win user decennale…:-)
@ Maephis:
…e con alt/option(mela)/eject metti il mac in stop… :)